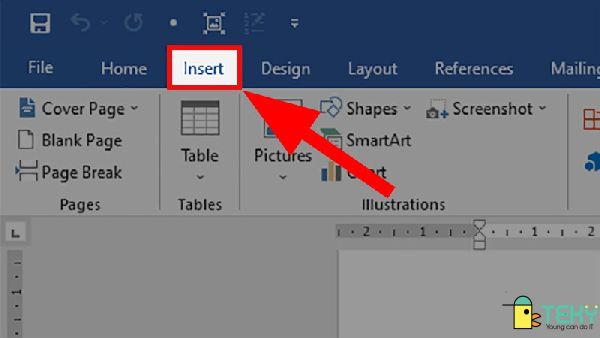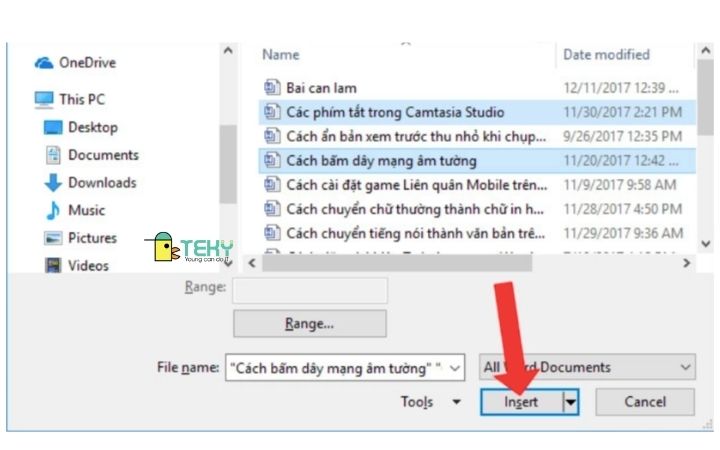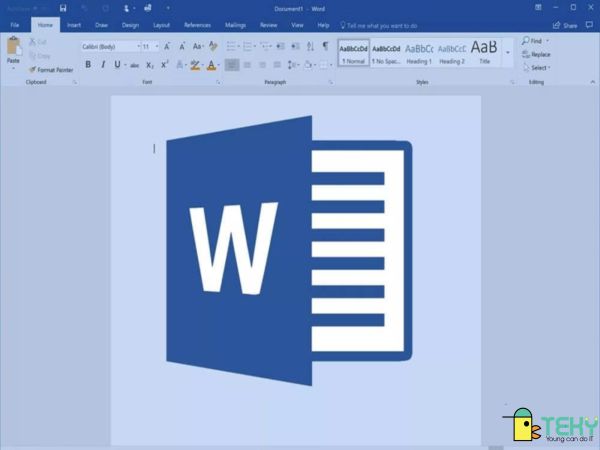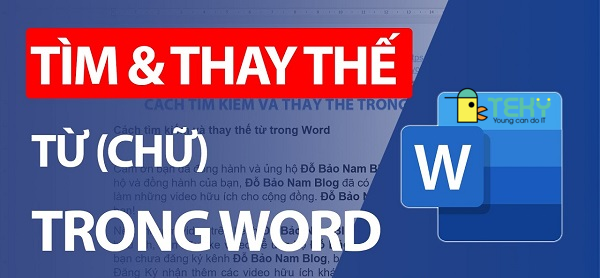Cách chuyển file word sang file ảnh đơn giản, nhanh chóng

Cách chuyển file word sang file ảnh giúp người dùng dễ dàng xử lý các nội dung cần thiết. Bên cạnh đó việc chuyển đổi này còn giúp cho dung lượng file giảm nhiều nhưng sẽ không ảnh hưởng đến chất lượng ảnh. Vậy cách chuyển file word sang file ảnh ngay trên word như thế nào. Cùng TEKY khám phá ngay thôi nào!
Những lợi ích khi chuyển file word sang ảnh
- Với cách chuyển đổi file word sang ảnh như thế này bạn có thể thoải mái chia sẻ cho bạn bè nhanh chóng và tiện lợi hơn.
- Dung lượng lưu trữ cũng giảm đi khá nhiều nhưng vẫn đảm bảo chất lượng hình ảnh.
- Không cần word mà vẫn có thể mở file
- Tương thích với đa số phần mềm được cài sẵn trên máy tính
- Hình ảnh đẹp, chất lượng phù hợp để chèn vào phần mềm khác hoặc in ấn.
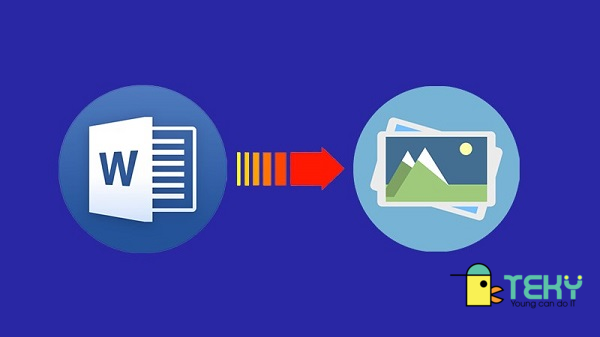
Cách chuyển file word sang file ảnh đơn giản trên Window
Hiện nay, có rất nhiều phần mềm bên ngoài hỗ trợ chuyển file word sang ảnh. Tuy nhiên, bạn có thể không cần dùng đến các phần mềm này mà vẫn có thể tự chuyển đổi trực tiếp ngay trên word. Cách chuyển file word sang file ảnh chỉ cần vài thao tác đơn giản như sau.
Bước 1
Đầu tiên, bạn truy cập vào văn bản cần chuyển đổi. Sau đó nhấn Ctrl + A để sao chép tất cả nội dung. Tiếp theo bạn nhấn phím Ctrl + C để sao chép văn bản, nhấn tiếp vào mục Paste ở bên trái trang word. Kế tiếp chọn mục Paste Special. Để có thể chắc chắn hơn bạn nên mở một trang word mới và copy phần văn bản vào theo cách trên.
Bước 2
Trên màn hình giao diện sẽ xuất hiện Paste Special. Bạn hãy chọn vào mục Picture (Enhanced Metafile) và tiếp tục nhấn Ok.
Bước 3
Bạn trở lại phần giao diện văn bản trên word. Nhấp vào chuột phải và chọn mục Save as Picture để có thể lưu file word thành ảnh.
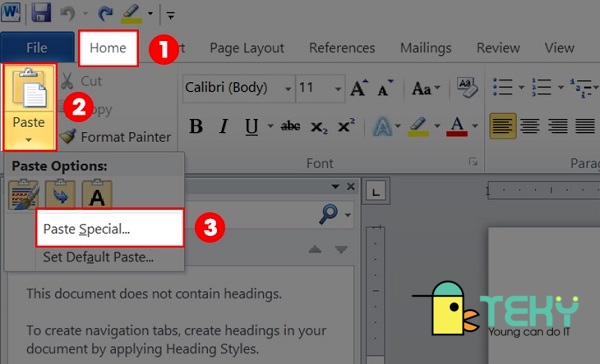
Bước 4
Lúc này, trên giao diện sẽ xuất hiện thư mục, bản chỉ cần chọn phần thư mục mà mình muốn lưu file ảnh vào. Sau đó bạn chọn vào mục JPEG File Interchange Format (*.Jpg) để định dạng. Cuối cùng bạn đặt tên cho file ảnh. Nhấn phím Save là đã hoàn thành việc chuyển đổi file word sang ảnh.
Vậy là bạn đã hoàn thành cách chuyển file word sang file ảnh đơn giản chỉ với vài thao tác ngay trên tính năng có sẵn của word. Bạn sẽ không cần dùng đến các phần mềm bên ngoài khác để hỗ trợ. Bạn yên tâm là chất lượng ảnh vẫn rất rõ ràng, không bị mờ đâu nhé.
Cách chuyển file word sang file ảnh online bằng trang web
Dưới đây là một số cách chuyển cách chuyển word sang ảnh nhanh chóng bằng trang web và không mất phí mà các bạn có thể sử dụng.
Chuyển đổi bằng Convertio
Khi sử dụng trang web này để chuyển file word sang file ảnh bạn cần lưu ý là chỉ được miễn phí 10 phút mỗi ngày và cần có internet. Đối với những file có dung lượng cao thì cần phải tốn phí.
- Bước 1: Truy cập vào trang web Convertio
- Bước 2: Nhấp vào mục chọn tập tin và chọn file mà bạn muốn chuyển đổi, sau đó nhấn nhấn Open.
- Bước 3: Kiểm tra lại cách chuyển và file cần chuyển, nhấp vào chuyển đổi
- Bước 4: Bạn đợi vài giây để Convertio chuyển đổi rồi nhấn tải về là file word đã được chuyển sang ảnh.
Chuyển đổi bằng Word to JPEG
Đối với cách này bạn có thể chuyển đổi được tối đa cùng lúc 20 file, quá trình chuyển đổi nhanh và không mất phí. Tuy nhiên, cần có internet và tổng dung lượng chuyển chỉ được 50MB.
- Bước 1: Bạn truy cập vào website Word to JPEG
- Bước 2: Chọn mục tải tệp lên, sau đó chọn file mà bạn cần chuyển đổi rồi nhấn Open.
- Bước 3: Nếu bạn muốn tải từng file thì nhấn vào mục tải xuống và để tải tất cả các file thì nhấp vào mục tải tất cả.
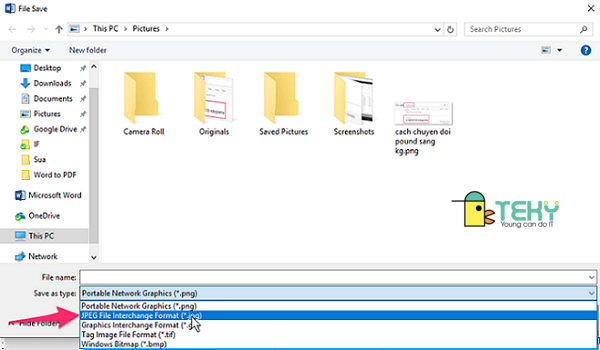
Những thắc mắc thường gặp khi xuất file word sang ảnh
Câu hỏi 1
Hỏi: Nếu phiên bản word đang dùng không có tùy chọn Paste Special thì cách chuyển file word sang file ảnh như thế nào?
Trả lời: Từ các phiên bản MS word 2007 trở lên đểu có cung cấp sẵn tùy chọn Paste Special. Nếu như bạn đang dùng phiên bản không có sẵn tùy chọn này thì không thể thực hiện thao tác chuyển đổi word sang ảnh được như hướng dẫn trên được.
Câu hỏi 2
Hỏi: Làm sao để chuyển đổi mà không bị mất đường viền được tạo từ word của trang nguồn word 2010?
Trả lời: Bạn có thể chuyển đổi từ file word sang ảnh mà vẫn giữ nguyên đường viền. Cách thực hiện như trên, chỉ cần thêm một vài thao tác bổ sung.
Đầu tiên bạn cần chuyển đường viền này về phía mép trang. Lưu ý là đường viền phải năm bên trong lề không được đưa ra ngoài. Tiếp theo, bạn đặt một dấu chấm ở ngay góc phía trên cùng và phía dưới của trang.
Sau đó, bạn chọn toàn bộ trang vừa làm bằng cách nhấn Ctrl + A. Rồi thực hiện theo các bước chuyển đổi file word sang ảnh được hướng dẫn ở trên. Trong trường hợp nền bị đen thì bạn hãy chọn định dạng lưu là PNG và mở file vừa chuyển xong trong MS Paint.
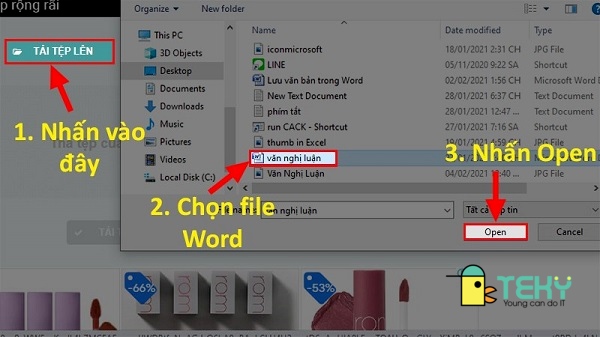
Câu hỏi 3
Hỏi: Nếu trang word cần chuyển đổi có nhiều trang thì phải làm cách nào?
Trả lời: Quy trình hướng dẫn cách chuyển file word sang file ảnh ở trên chỉ được áp dụng cho 1 trang. Vì thế nếu văn bản của bạn có nhiều trang, bạn bắt buộc phải thực hiện quy trình trên cho từng trang mà bạn cần chuyển đổi.
Câu hỏi 4
Hỏi: Làm sao để khắc phục file ảnh đã lưu bị đen xì?
Trả lời: Sau khi đã hoàn tất các thao tác chuyển đổi file sang ảnh như đã hướng dẫn ở trên, bạn hãy thử lưu file dưới dạng PNG nhé.
Câu hỏi 5
Hỏi: Nếu đã lưu file trên máy tính với dạng PNG nhưng khi chuyển sang điện thoại thì ảnh hiện thị chỉ là màu đen thì phải làm sao?
Trả lời: Bạn nên thử lưu file đã chuyển đổi dưới định dạng Jpg rồi sau đó mới chuyển sang điện thoại.
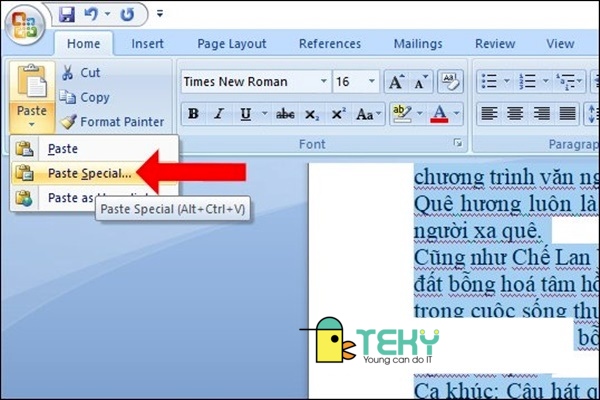
Câu hỏi 6
Hỏi: Trong tài liệu chuyển đổi có watermark những khi thực hiện cách chuyển file word sang file ảnh như trên thì không hiển thị được watermark. Phải làm sao để có thể chuyển đổi tài liệu mà vẫn giữ được watermark?
Trả lời: Để có thể giữ nguyên watermark trong file đã được chuyển đổi, bạn cần thực hiện thêm thao tác. Sau khi đã thực hiện đến bước Paste Special như hướng dẫn trên. Bạn nhấn phím Ctrl + A để chọn lại toàn bộ trang hoặc tài liệu. Thực hiện tiếp các bước như trên, sau khi lưu file ảnh watermark sẽ xuất hiện.
>> XEM THÊM: Xóa ghi chú trong Word đơn giản với cách làm dưới đây
Cách ghi chú trong word nhanh chóng, đơn giản nhất
Trên đây là những cách chuyển file word sang file ảnh đơn giản, nhanh chóng và không tốn phí. Hy vọng sẽ giúp bạn có thể những kiến thức mới để sử dụng máy tính tốt hơn trong công việc hằng ngày. Chúc các bạn áp dụng thành công nhé.
Xem thêm: