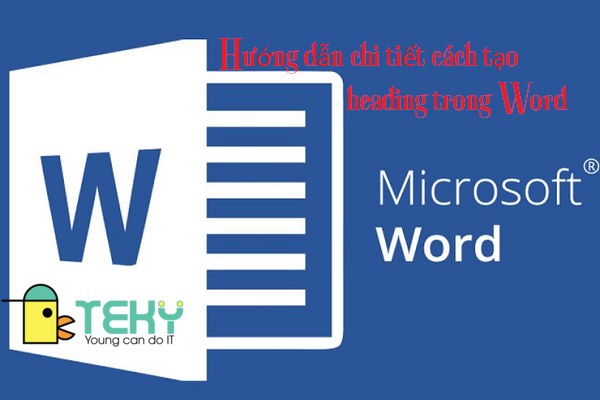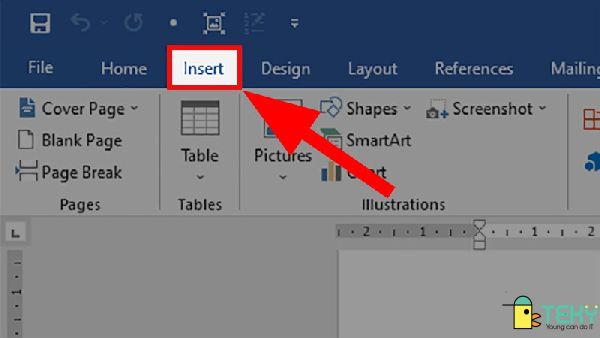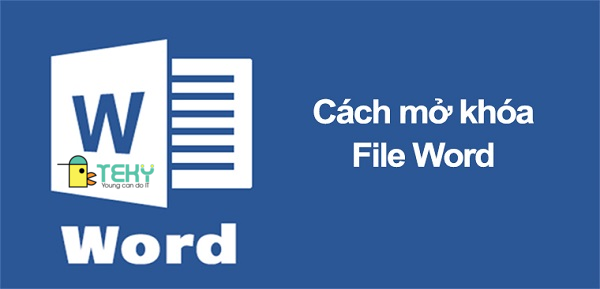Cách cắt ảnh trong Word đẹp với thao tác đơn giản
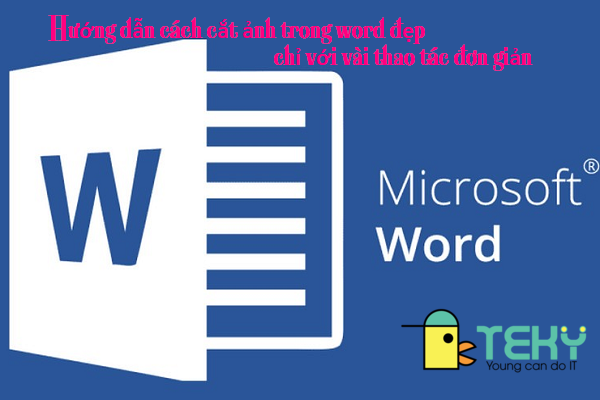
Hình ảnh là một thông tin cần thiết giúp người khác chuyển hóa hình dung văn bản một cách đơn giản dễ hiểu, đó chính là lý do tại sao bạn phải đưa hình ảnh vào tài liệu để bổ sung nội dung của mình. Vậy nên làm thế nào để có thể cắt được ảnh trong word đây? Trong bài viết này, teky.edu.vn sẽ hướng dẫn cách cắt ảnh trong word đẹp chỉ với vài thao tác đơn giản nhé.
Tại sao bạn nên cắt ảnh trong Word?
Rõ ràng, bạn sẽ muốn hình ảnh trong tài liệu của mình hấp dẫn. Một cách để làm điều này là đảm bảo rằng bạn chỉ tập trung vào khu vực cần được nhấn mạnh. Giả sử bạn muốn chỉnh sửa ảnh của mình để chỉ giữ lại một khu vực mong muốn, bạn có thể làm điều đó bằng cách điều chỉnh các chốt cắt.
Nếu bạn muốn một bức ảnh có dạng hình dạng trong khi loại bỏ các phần không cần thiết, có một tính năng bạn có thể sử dụng để chỉ có được hiệu ứng. Trước khi bạn tiếp tục các phương pháp, hãy lưu ý các quy tắc sau:
- Cắt ảnh cho phép bạn tiết kiệm không gian cho các nội dung khác trong tài liệu của mình.
- Chỉ cắt ảnh thành một hình dạng nếu bạn muốn áp dụng hiệu ứng nghệ thuật cho nó.
Tìm hiểu cách cắt ảnh trong Word đơn giản
Phương pháp cho phép bạn thao tác trực tiếp với các chốt cắt. Các chốt cắt là các đường xuất hiện xung quanh ảnh khi bạn chọn tùy chọn cắt. Bạn sẽ điều chỉnh chúng theo cách thủ công cho đến khi bạn cắt ảnh của mình thành giao diện ưa thích. Thực hiện phương pháp này bằng cách làm theo các bước dưới đây.
Bước 1
Mở tài liệu mà bạn cần cắt ảnh.
Nếu bạn đã có tài liệu chứa ảnh bạn cần cắt, hãy duyệt tìm tài liệu đó trên bộ lưu trữ tệp của bạn và mở nó. Nếu bạn không có nó thì chỉ cần kéo ảnh thử nghiệm từ album của bạn vào tài liệu.
Dưới đây là một ví dụ về tài liệu có chứa hình ảnh.
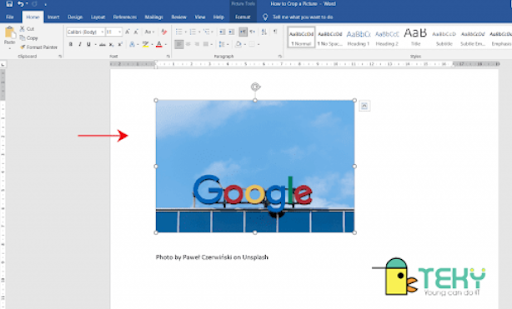
Bước 2
Truy cập tab Format trên thanh Ribbon để chuẩn bị cắt ảnh.
Tab Định dạng trong Công cụ Ảnh xuất hiện trên ribbon khi bạn chọn ảnh trong tài liệu của mình. Nếu tab này không được hiển thị, hãy nhấp vào ảnh bạn muốn chỉnh sửa.
Sau đó, bấm vào tab Format trên ribbon để làm cho nó hoạt động. Từ đây, bạn cần tập trung vào nhóm Size ở góc bên phải màn hình. Bạn sẽ tìm thấy danh sách thả xuống Crop.

Bước 3
Chọn tùy chọn thích hợp để hiển thị các chốt cắt.
Từ nhóm Size -> Format -> Crop . Bạn cũng có thể nhấp vào mũi tên thả xuống bên dưới để xem các tùy chọn bổ sung. Từ danh sách, nhấp vào tùy chọn Cắt .
Lưu ý rằng các chốt cắt xén sẽ xuất hiện xung quanh ảnh của bạn. Bây giờ bạn có thể điều chỉnh chúng để cắt ảnh của bạn.
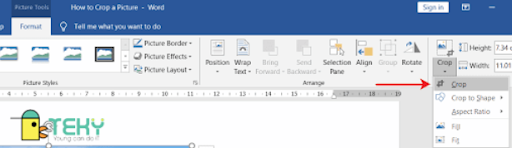
Bước 4
Điều chỉnh các chốt cắt
Xác định khu vực bạn muốn giữ lại và xóa bằng cách điều chỉnh các chốt cắt. Nhấp và kéo từng tay cầm cho đến khi bạn đạt được vùng cắt ưa thích của mình.
Nếu bạn định giữ nguyên tỷ lệ ban đầu, hãy giữ phím Shift trong khi kéo các chốt cắt góc. Bạn cũng có thể giữ vùng cắt ở giữa bằng cách giữ phím Ctrl trong khi điều chỉnh các chốt.
Khi bạn điều chỉnh các chốt cắt xén, bạn sẽ nhận thấy rằng các vùng bên ngoài các chốt xén được đánh dấu bằng màu tối. Điều này hiển thị cho bạn bản xem trước nhanh về hình ảnh của bạn sẽ trông như thế nào sau khi bạn hoàn thành lệnh cắt.
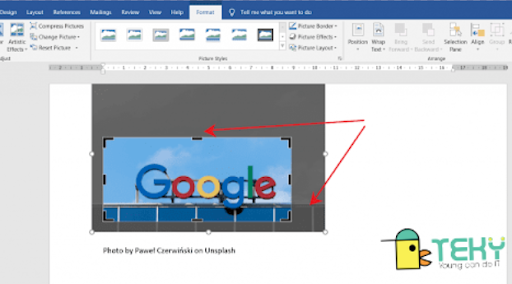
Trong một số tình huống, bạn cần điều chỉnh vùng ảnh để có thể sửa bố cục của các đối tượng khác trong tài liệu của mình. Bạn cũng có thể sử dụng các chốt cắt để thực hiện việc này. Đơn giản chỉ cần điều chỉnh các chốt cắt bên ngoài hình ảnh để mở rộng diện tích mà nó sẽ chiếm. Hình ảnh mẫu áp dụng khái niệm này được hiển thị bên dưới.
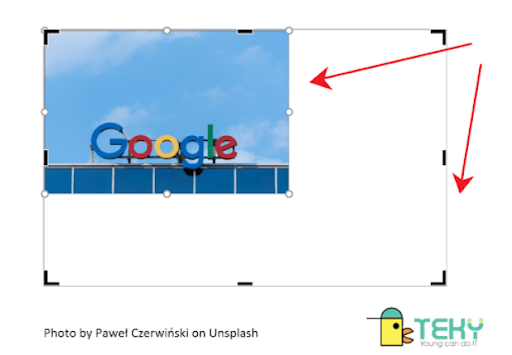
Khi bạn áp dụng khái niệm này, bạn có thể di chuyển hình ảnh trong khu vực này. Bất kỳ phần nào của hình ảnh vượt ra ngoài khu vực sẽ bị cắt.
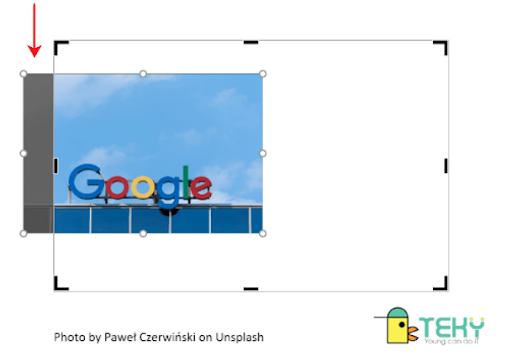
Bước 4
Kết thúc thao tác cắt ảnh trong Word và thực hiện các thay đổi cần thiết nếu cần.
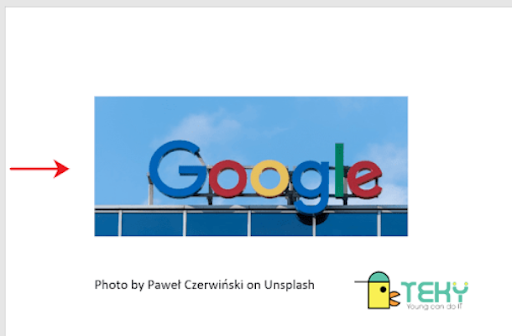
Hoàn thiện vùng cắt của bạn và nhấp vào bất kỳ đâu bên ngoài hình ảnh để áp dụng lệnh cắt. Khi làm như vậy, bạn sẽ nhận thấy rằng hình ảnh đã chọn sẽ được cắt cho phù hợp. Hãy nhớ rằng Word lưu trữ toàn bộ dữ liệu của ảnh ngay cả khi bạn cắt ảnh. Giả sử bạn muốn điều chỉnh lại vùng cắt, bạn luôn có thể làm điều đó bằng cách lặp lại tất cả các bước cho đến khi bạn tinh chỉnh nó theo hình thức mong muốn.
Với hướng dẫn cắt ảnh trong word như đã chia sẻ, teky.edu.vn mong bạn có thể thực hiện đủ các bước đơn giản như trên để có thể biết cách cắt hình ảnh trong Word. Nếu bạn có bất kỳ thắc mắc nào hãy để lại bình luận bên dưới, chúng tôi sẽ giải đáp nhanh nhất có thể. Đừng quên theo dõi những bài viết mới nhất của teky.edu.vn nhé.
Xem thêm: