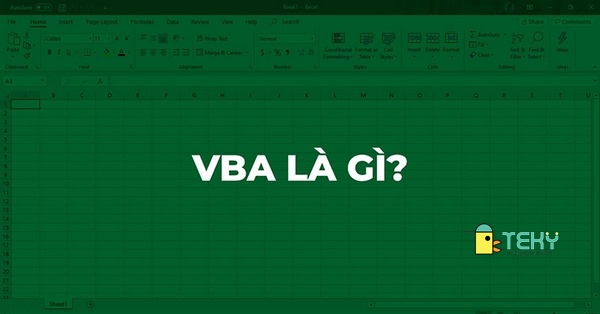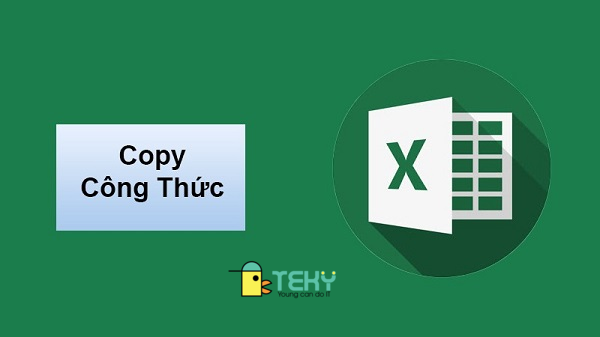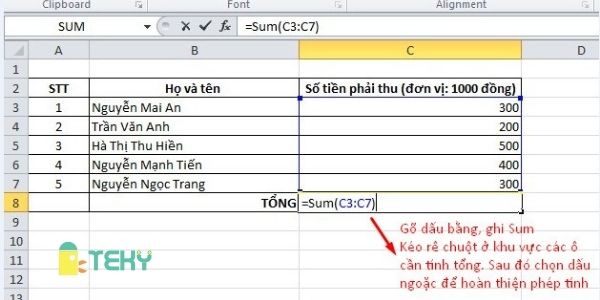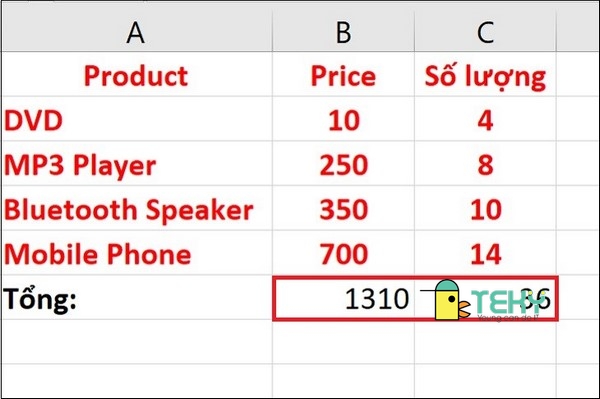Cách lấy lại file excel chưa lưu đơn giản và dễ dàng nhất

Cách lấy lại file excel chưa lưu bằng cách nào? Tình trạng làm mất file excel khi chưa lưu là tình trạng khiến nhiều người bị áp lực và gần như stress nếu công việc sắp tới deadline. Cùng khám phá ngay lời giải đáp qua thông tin bài viết dưới đây!
Trường hợp có thể lấy lại file excel chưa lưu
Sau đây là những trường hợp mà bạn có thể thực hiện cách lấy lại file excel chưa lưu hiệu quả
- File excel đang làm chưa kịp lưu thì máy bị tắt đột ngột
- File excel có dữ liệu mới đè lên dữ liệu cũ
- Nhưng cách tốt nhất và không rủi ro mất đi các tài liệu quan trọng thì bạn nên dùng chế độ AutoSave và AutoRecover như hướng dẫn sau đây.
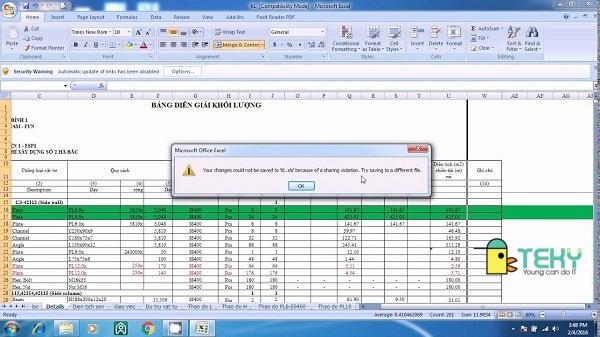
Hướng dẫn bật AutoSave và AutoRecover
Nói đến cách lấy lại file excel chưa lưu, chúng ta thường nghĩ đến 2 chế độ AutoSave và AutoRecover. Vậy chế độ này là gì và làm sao để bật nó sẽ được chia sẻ chi tiết sau đây.
Tổng quan về AutoSave và AutoRecover
AutoSave là tính năng hỗ trợ bạn lấy lại file excel khi lỡ tay tắt máy là chưa lưu dữ liệu. AutoSave có những tính năng như sau:
- Giúp file excel tự động lưu sau một khoảng thời gian mà bạn cài đặt
- Mở file lưu cụ thể hoặc thể hiện rõ lịch sử của những lần lưu
- Khôi phục file lại như lần trước đó
- Chuyển file excel ở phiên bản cũ thành phiên bản ở hiện tại.
AutoRecover sẽ giúp bạn tìm lại các file Excel chưa kịp lưu hay quên lưu thì máy bị tắt đột ngột hoặc file này có nội dung bị ghi đè lên.
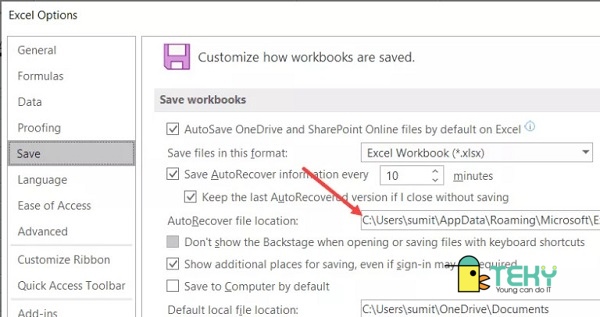
Cách bật AutoSave và AutoRecover
Đối với các phiên bản Excel 2010, 2013, 2016, 2019 thì cách bật AutoSave và AutoRecover sẽ như sau:
- Bước 1: Chọn thẻ File.
- Bước 2: Chọn vào More rồi chọn Options ( nếu máy có phần Options hiện ra sẵn thì bạn không cần nhấn vào More nhé)
- Bước 3: Khi có hộp thoại hiện lên thì bạn Chọn Save.
- Bước 4: Cuối cùng là nhấp vào Save Auto Recover và mục Keep the last Autosave rồi nhấn OK.
Tại đây bạn có thể thiết lập thời gian tự động lưu. Microsoft khuyến nghị thời gian tốt nhất là 15 phút. bạn hoàn toàn có thể tự chỉnh theo yêu cầu. Tuy nhiên nếu cấu hình thấp thì không nên chỉnh thời gian 1 – 5 phút vì có thể sẽ làm máy bạn bị giật.
Đối với phiên bản Excel 2007 thì cách bật Auto Save và AutoRecover sẽ như sau
- Bước 1: Mở file Excel, nhấn vào nút Microsoft rồi chọn vào Excel Options.
- Bước 2: Khi hộp thoại hiện lên thì chọn nút Save.
- Bước 3: Bạn tiếp tục chọn vào Save AutoRecover information every. Chọn thời gian tự động lưu. Tại đây, bạn có thể thiết lập thời gian lưu theo khuyến cáo như trên.
Đối với phiên bản Excel 2003 thì cách bật Auto Save và AutoRecover sẽ như sau
Bạn mở file excel rồi chọn thẻ Tool, tiếp theo là Options rồi đến Save. Sau đó bạn chọn ô Save AutoRecover info every và cuối cùng sẽ thiết lập thời gian tự động lưu file.
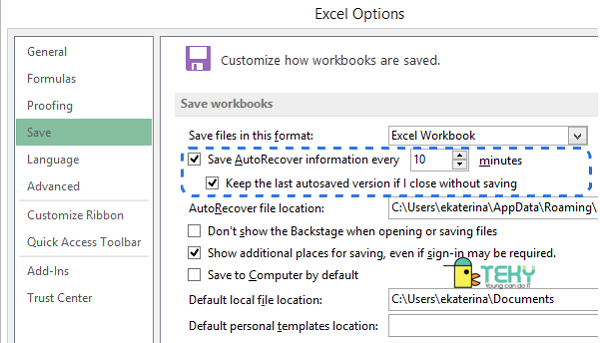
Cách lấy lại file excel chưa lưu
Bạn có thể tiến hành cách lấy lại file excel theo 2 cách hướng dẫn sau đây:
Hướng dẫn nhanh
Bạn mở ngay một file excel mới rồi chọn vào thẻ File, tiếp theo chọn Open. Tại mục này, bạn Chọn Recover Unsaved Documents, tiếp đến Chọn file Excel chưa lưu rồi chọn Save As và chọn vị trí để lưu file.
Hướng dẫn chi tiết
- Bước 1: Mở một file Excel mới rồi chọn thẻ File.
- Bước 2: Chọn Open.
- Bước 3: Chọn vào mục Recent và tích vào mục Recover Unsaved Documents
- Bước 4: Chọn vào file Excel chưa lưu rồi nhấn vào Open.
- Bước 5: Chọn mục Save As.
- Bước 6: chọn vị trí muốn lưu file và cuối cùng nhấn Save.
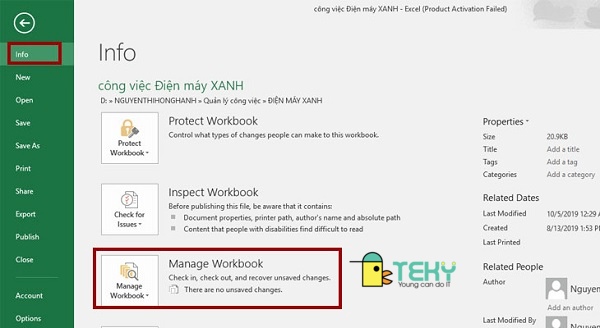
Cách lấy file Excel đã bị ghi đè
Không chỉ thực hiện được cách lấy lại file excel chưa lưu mà bạn còn có thể lấy được file đã ghi đè nội dung mới mà bạn đã lỡ tay nhấn lưu. Hãy thực hiện theo các bước sau đây.
Hướng dẫn nhanh
Bạn mở một file Excel và chọn vào thẻ File, tiếp đến là chọn mục Information rồi chọn mục Manage Document rồi chọn phiên bản trước khi bị ghi đè.
Hướng dẫn chi tiết
- Bước 1: Mở một file Excel rồi chọn vào thẻ File.
- Bước 2: Chọn mục Info hay Information
- Bước 3: Chọn vào mục Manage Document và sau đó chọn mục Recover Unsaved Workbooks.
- Bước 4: Chọn phiên bản trước khi ghi đề rồi chọn Open
- Bước 5: Tiếp theo chọn vào Save As.
- Bước 6: Cuối cùng chọn vị trí muốn lưu file rồi nhấn vào nút Save.
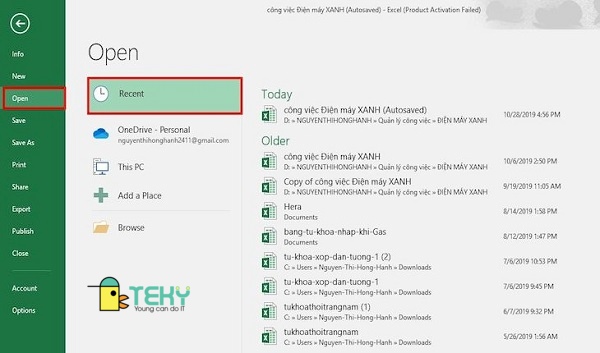
Cách lấy lại file excel đã bị xóa bởi phần mềm
Nói đến cách lấy lại file excel chưa lưu, người ta cũng thường nghĩ ngay đến cách lấy lại file excel đã bị xóa bởi phần mềm. Và dưới đây là những chia sẻ chi tiết từ Teky để bạn có thể áp dụng ngay.
Phần mềm Recuva
Trước khi đến với hướng dẫn chi tiết cách lấy lại file excel đã bị xóa bởi phần mềm, chúng ta cùng tìm hiểu về phần mềm Recuva một phần mềm hoàn toàn miễn phí giúp bạn khôi phục ngay file vừa mới bị xóa mà chưa có dữ liệu nào ghi đề lên.
Cách lấy lại file excel chưa lưu bằng phần mềm Recuva
Bạn bắt tay thực hiện cách lấy lại file excel chưa lưu bằng phần mềm Recuva bằng các bước sau đây nhé!
Bước 1: Bạn cài đặt phần mềm này và tiến hành quét dữ liệu
Bước 2: Sau khi chương trình được quét xong thì các file excel bị xóa sẽ thể hiện theo các màu sau:
- Màu xanh lá cây: Dữ liệu có thể khôi phục hoàn toàn
- Màu đỏ: Dữ liệu không thể khôi phục
- Màu vàng: Dữ liệu có thể khôi phục nhưng khả năng thấp
Bước 3: Bạn chọn vào ô dữ liệu mà bạn muốn khôi phục rồi nhấp vào Recover.
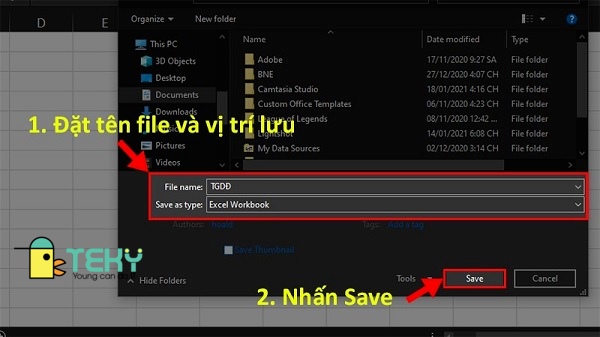
XEM THÊM:
- Hàm round trong Excel và cách sử dụng chi tiết nhất
- Hé lộ hàm ngày tháng năm trong Excel và những điều nên biết
- Cách lấy lại file word chưa lưu bạn đã biết chưa – Xem ngay
- Cách lưu file Excel trên máy tính nhanh chóng?
- Hướng dẫn cách chuyển Word sang PDF đơn giản nhất
Như vậy với các hướng dẫn chi tiết trên đây của Teky, bạn hoàn toàn có thể thực hiện cách lấy lại file excel chưa lưu theo ngay khi gặp sự cố. Hãy chia sẻ đến bạn bè và liên tục cập nhật thêm kiến thức liên quan bên dưới nhé!