3 Cách thêm cột trong Excel đơn giản, nhanh chóng
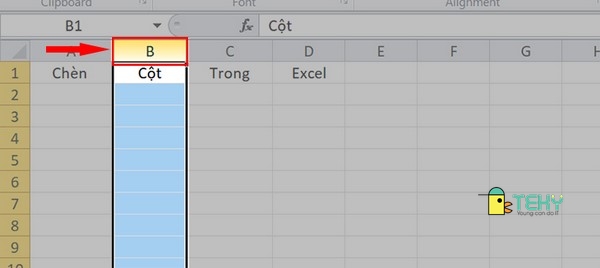
Thực hiện cách thêm cột trong Excel nhanh, dễ dàng bằng nhiều cách khác nhau. Bạn có thể xử lý công việc hiệu quả và tiện lợi hơn với những cách này.
Làm thế nào để nắm được cách thêm cột trong Excel? Đây là điều mà những người mới lần đầu thao tác phần mềm này vẫn còn bỡ ngỡ. Với thắc mắc này, Teky sẽ giúp bạn nắm được thông tin một cách nhanh, chính xác nhất. Chắc chắn, việc thêm cột trong phần mềm sẽ dễ dàng hơn với bạn. Từ đó, các công việc cần thao tác với bảng tính trong Excel cũng sẽ hiệu quả hơn rất nhiều.
Hướng dẫn cách thêm cột trong Excel bằng phím tắt
Với những người đã thao tác lâu với Excel sẽ chọn cách thêm cột trong Excel bằng việc sử dụng phím tắt. Đây là lựa chọn nhanh và giúp quá trình thêm cột diễn ra chỉ trong “1 nốt nhạc”. Với các thêm cột này, bạn chỉ cần nhấn cùng lúc tổ hợp phím “Ctr + Space” để tiến hành chọn tất cả các cột trong bảng.
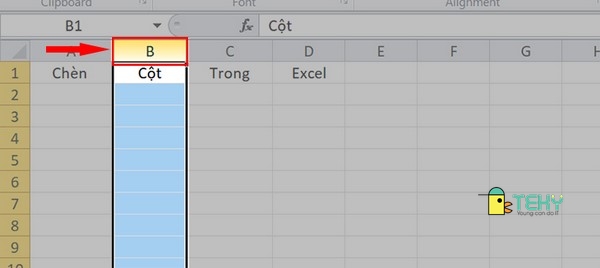
Tiếp theo, bạn sẽ nhấn tổ hợp 3 phím gồm “Ctr +Shift + “+” để có thể chèn thêm cột vào trong bảng.

Kết quả mà bạn có được khi thực hiện cách thêm cột bằng phím tắt là sự xuất hiện thêm cột B như hình bên dưới đây.
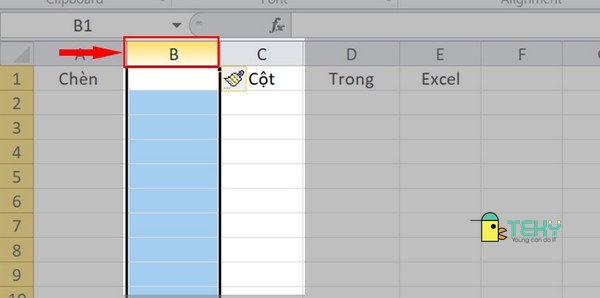
Lưu ý: Trong trường hợp bạn muốn thêm từ 2 cột trở lên bằng cách sử dụng phím tắt. Thì bạn cần nhấn cùng lúc tổ hợp phím “Ctrl +Shift + “+” kèm theo số lượng cột muốn chèn. Ví như: “Ctrl +Shift + “+”+ 2…Theo đó, số cột được chèn vào bảng sẽ tương ứng với số lượng bạn chọn khi nhấn tổ hợp phím.
Hướng dẫn thêm cột trong Excel bằng Insert
Đây là một trong những hướng dẫn thêm cột trong Excel được sử dụng khá phổ biến. Tùy theo việc bạn muốn thêm cột vào ô hay chèn cùng lúc nhiều cột mà các bước thực hiện sẽ không giống nhau. Cụ thể như:
Cách thêm cột tại ô bất kỳ trong Excel
Với cách thêm cột trong Excel này, bạn sẽ mở file và chọn vào chữ cái của cột mà bạn muốn chèn. Ví như: chữ B, chữ C…trên thanh chữ.
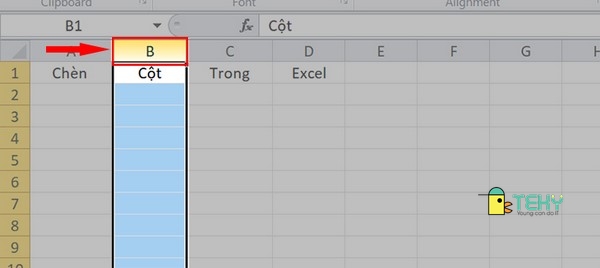
Sau đó, bạn sẽ di chuyển chuột vào ô được chọn và nhấn chuột phải. Một dải hành động được hiện ra. Tại đây, bạn sẽ chọn “insert” để có thể hoàn tất việc chèn cột vào trong bảng tính Excel của mình.
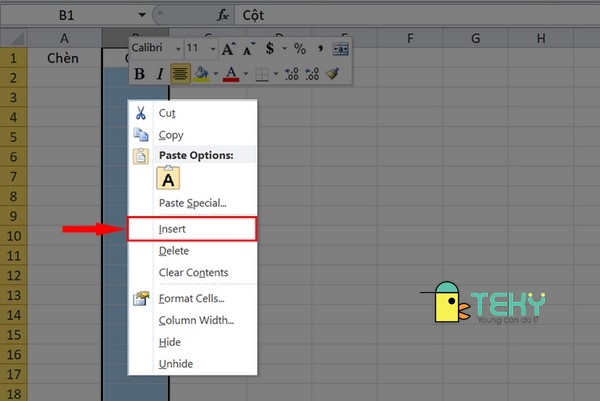
Cách chèn cùng lúc nhiều cột trong bảng tính Excel
Có nhiều trường hợp bạn cần phải thực hiện cách kẻ thêm cột trong Excel với nhiều cột cùng lúc. Khi đó, bạn cần dùng chuột để bôi đen những cột mà bạn có ý định muốn chèn thêm cột mới.
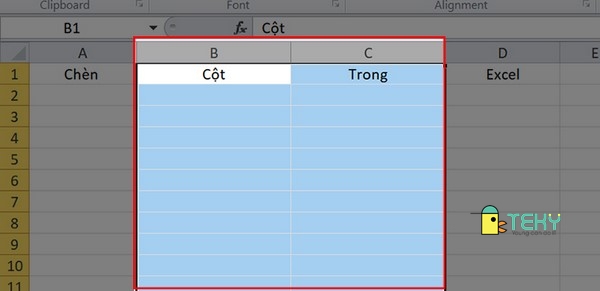
Tiếp theo, bạn tiến hành nhấn chuột phải để chọn mục “Insert”. Sau khi thực hiện thao tác này, các cột mới sẽ được chèn vào bảng tính như yêu cầu ban đầu của bạn.
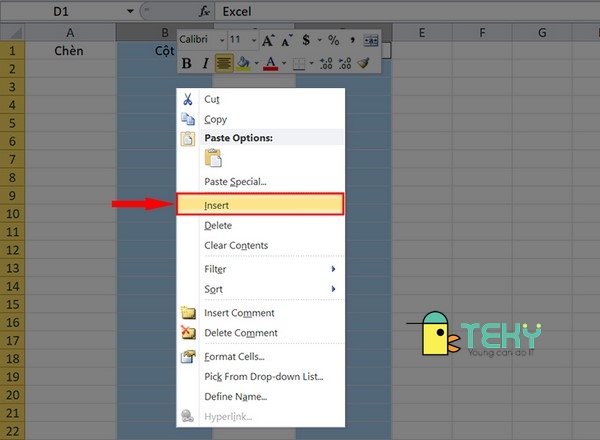
Cách thêm cột trong Excel ở 2 vị trí không giống nhau
Bạn cũng có thể thực hiện thủ thuật thêm cột trong Excel ngay cả trong trường hợp vị trí 2 cột cần thêm vào không giống nhau. Cách làm cũng không quá khó. Bạn chỉ cần mở bảng tính và nhấn chọn vào những cột không liên tiếp nhau. Mà bạn có ý định thêm cột ở trước hoặc sau nó. Lưu ý, muốn chọn được cùng lúc nhiều cột thì bạn cần kết hợp việc nhấp chuột với giữ phím Ctrl.
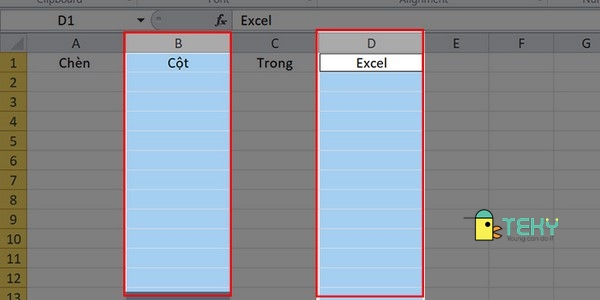
Bạn tiếp tục di chuyển chuột đến ô ở trên cột đã được chọn và tiến hành nhấp chuột phải. Giao diện mới xuất hiện, bạn chọn vào mục “Insert” để chèn cột vào ô.
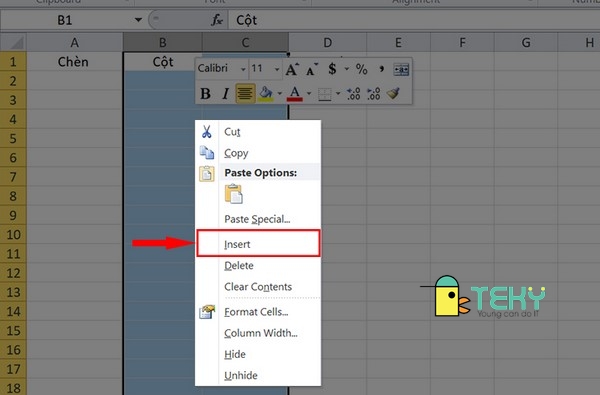
Kết quả có được sẽ là những cột mới được thêm vào bên cạnh cột B và E như hình dưới.
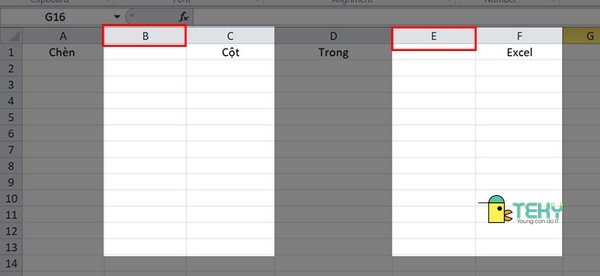
Hướng dẫn cách thêm 1 cột trong table Excel
Cách thêm 1 cột trong Excel này không quá khó. Việc thêm cột vào table của Excel sẽ giúp hỗ trợ quá trình làm việc được được thuận lợi hơn. Tuy nhiên, cách thêm 1 cột trong Excel sẽ có 2 trường hợp khác nhau mà bạn cần phải chú ý. Mỗi trường hợp sẽ cần tiến hành thao tác không giống nhau. Để có được kết quả chèn cột như mong đợi.
Trường hợp 1: Chèn cột vào vị trí không phải cuối cùng của bảng Excel
Để có thể thực hiện được thủ thuật thêm cột trong Excel này. Bạn đầu tiên cần mở bảng tính ra. Sau đó, bạn chọn ô nằm ở tiêu đề của cột đang cần chèn.
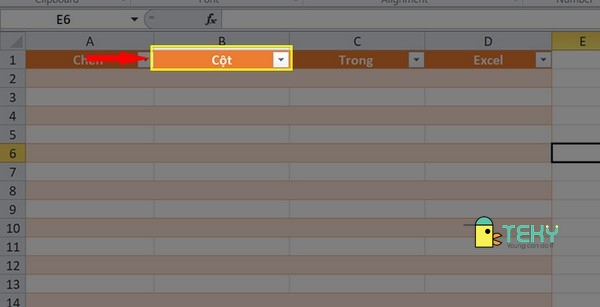
Sau đó, tại ô tiêu đề đã được chọn, bạn tiếp tục click chuột phải để hệ thống hiển thị giao diện mới. Bạn chọn vào mục “insert”. Lưu ý, ở trường hợp thêm cột vào bảng Excel này. Thì cột mới chỉ được phép thêm vào bên trái cột cũ. Vì vậy, bạn sẽ chọn tiếp vào mục “Table Columns to the Left”.
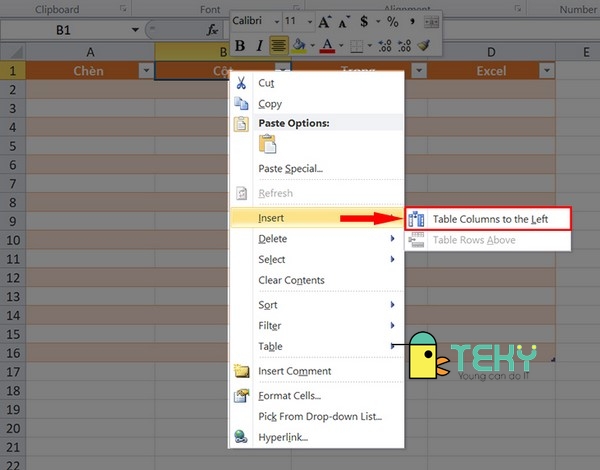
Kết quả của cách chèn thêm cột này là cột mới sẽ được thêm vào với mặc định tên của cột là “Column1”.
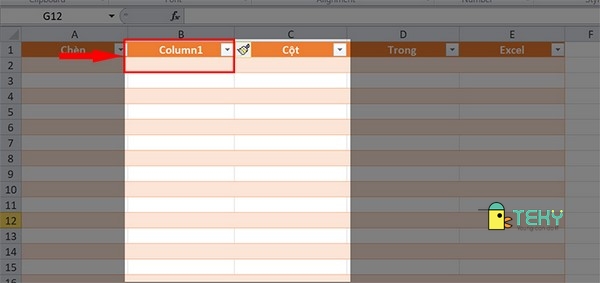
Trường hợp 2: cách thêm cột vào vị trí cuối cùng trong table Excel
Với cách thêm cột trong Excel, các thao tác cũng khá đơn giản. Bạn chỉ cần mở bảng tính ra và chọn vào ô tiêu đề nằm ở cột cuối cùng của table Excel.
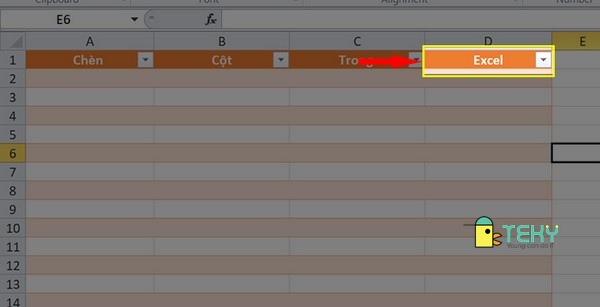
Ở tiêu đề được chọn trên, bạn click chuột phải để giao diện mới xuất hiện trong bảng tính. Bạn tiếp tục chọn vào mục “Insert”. Lúc này sẽ có 2 trường hợp mà bạn có thể lựa chọn:
- Nếu muốn chèn thêm 1 cột vào phía bên phải của cột được chọn. Bạn nhấn chọn mục “Table Columns to the Right”.
- Nếu bạn muốn chèn cột vào vị trí bên trái cột được chọn thì bạn chọn mục “Table Columns to the Left”.
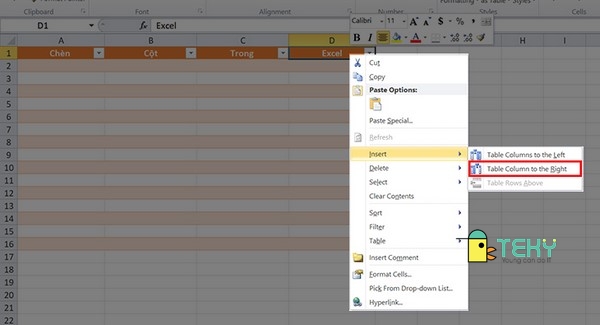
Với cách chèn cột này, sẽ có cột mới được hiển thị ở vị trí bên trái hay bên phải của cột được chọn. Tùy vào tính năng mà bạn tích chọn ở bước trên. Cột mới sẽ được phần mềm Excel mặc định với tên là “Column1”.
Có thể thấy, thực hiện cách thêm cột trong Excel không khó. Tuy nhiên, yêu cầu này có thể được thực hiện với nhiều cách khác nhau. Bạn có thể tham khảo bài viết trên để tiến hành thêm cột được chính xác và nhanh chóng nhất. Ngoài ra, để tham khảo thêm thông tin hay được đào tạo các kiến thức Excel. Kiến thức ứng dụng văn phòng chất lượng, giá tốt, bạn có thể đến với Teky. Dịch vụ cam kết hỗ trợ bạn với sự chuyên nghiệp, nhiệt tình 24/7. Sự tận tâm của chúng tôi sẽ mang đến cho bạn kết quả đào tạo hoàn hảo như những gì bạn mong đợi.
Xem thêm:





