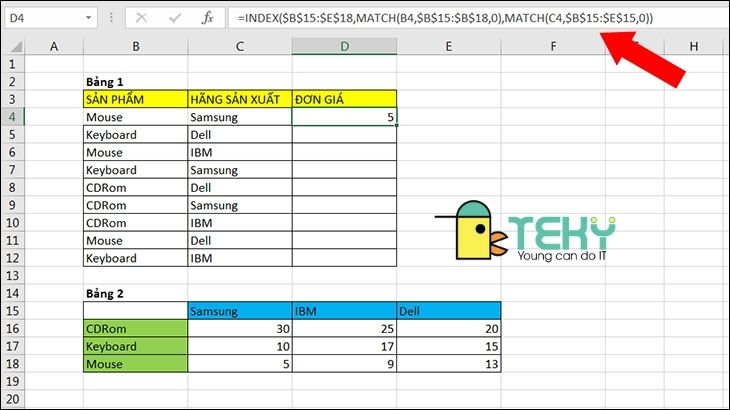Hàm Match trong Excel – 5 lưu ý khi sử dụng hàm Match
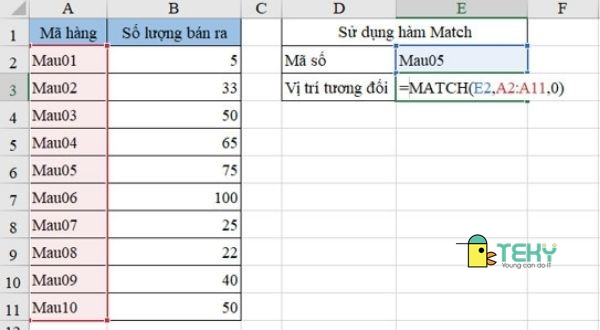
Làm thế nào để sử dụng hàm match linh hoạt và hiệu quả nhất trong excel. Bài viết này, Teky sẽ cùng các bạn tìm hiểu về cách sử dụng và hướng dẫn sử dụng hàm Match trong excel.
Như các bạn được biết, excel chưa đựng một kho tàng công thức toán học trong đó. Nó hỗ trợ đắc lực cho bạn trong việc tạo lập và tính toán đơn giản, nhanh chóng, hiệu quả. Hàm Match cũng là một trong các công thức hữu ích trong thư viện đó. Ý nghĩa chính khi sử dụng nó là trả kết quả tương đối của giá trị cần tìm trong 1 vùng giá trị. Thực tế, sử dụng match còn có tác dụng hơn thế nữa, chúng ta cùng tìm hiểu với Teky ngay sau đây.
Hàm Match trong excel sử dụng như thế nào?
Để dùng được Match, bạn cần biết cú pháp cơ bản nhất của hàm Match:
“= Match (<giá trị cần tìm vị trí >,<vùng chứa giá trị>, [giá trị: 1 hoặc -1 hoặc 0])”
Giải thích cụ thể các giá trị trên:
- Giá trị cần tìm vị trí: Đây là giá trị bắt buộc cần nhập. Là giá trị mà bạn cần tìm vị trí tương đối.
- Vùng chứa giá trị: Đây là giá trị bắt buộc cần nhập.
- Nếu nhập số 1: Kết quả sẽ chỉ ra giá trị lớn nhất trong vùng tìm kiếm.
- Nếu nhập số 0: Kết quả sẽ chỉ ra giá trị cần tìm trong vùng tìm kiếm. Đồng thời trả lại vị trí đầu tiên mà nó tìm thấy.
- Nếu nhập số -1: Kết quả sẽ chỉ ra giá trị nhỏ nhất trong vùng tìm kiếm.
Để minh họa cụ thể, các bạn cùng làm theo ví dụ sau để hiểu rõ hơn về cú pháp và cách sử dụng.
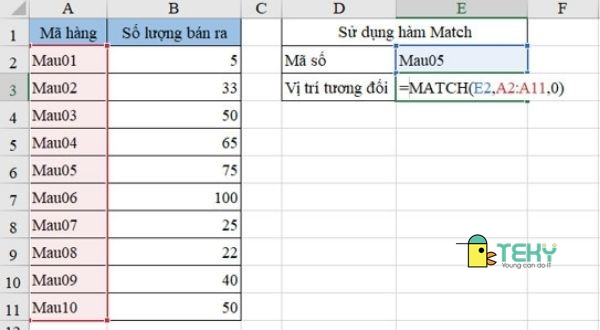
Kết quả trả về là số 5, bởi mã hàng Mau05 trong vùng tìm kiếm A2:A11 có vị trí tương đối số 5, kết quả nhận được là:
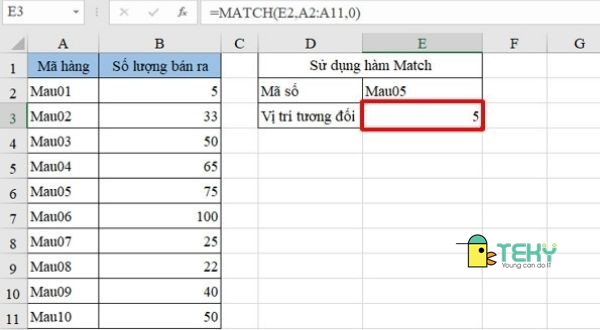
Lưu ý để sử dụng công thức Match cơ bản trong excel
Như ví dụ đã đưa ở phần trên, cách sử dụng hàm Match cũng đơn giản. Một số lưu ý để sử dụng công thức Match cơ bản trong excel hiệu quả là:
- Hàm Match trong excel chỉ trả kết quả về vị trí tương đối mà cho ra giá trị
- Khi sử dụng được hàm này, bạn cần sắp xếp theo chiều tăng dần hoặc giảm dần.
- Nếu giá trị cần tìm vị trị bị trùng nhau, kết quả trả về vị trí đầu tiên nó gặp.
- Nếu giá trị cần tìm không có trong vùng tìm kiếm, kết quả sẽ báo lỗi #N/A. Như ví dụ sau:
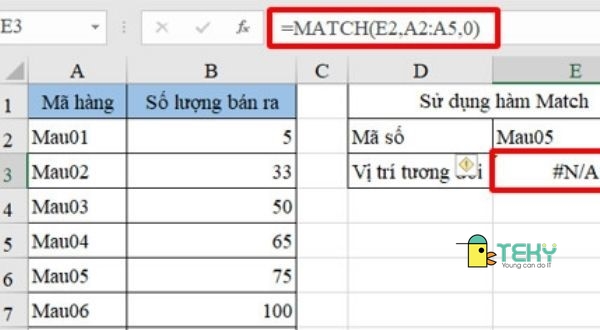
Giải thích: Trong vùng tìm kiếm từ A2:A5 không chứa giá trị cần tìm vị trí là Mau05. Do đó, kết quả trả về là lỗi #N/A, một lỗi thường gặp trong excel.
Ứng dụng trong thực tế công việc của hàm Match
Chúng ta không thể phủ nhận được lợi ích mà các hàm toán học trong excel. Nó không chỉ giúp chúng ta tính nhanh, mà còn tính rất chính xác và chuyên nghiệp. Một trong số đó Match được sử dụng thường xuyên và phổ biến. Các ứng dụng tiêu biểu của hàm Match phải kể đến như sau:
Tìm sự khác biệt có điều kiện trong 2 cột
Một trong những công việc tiêu tốn nhiều thời gian và dễ nhầm lẫn là so sánh giá trị ở 2 cột trong excel. Để giải quyết vấn đề này, người ta kết hợp sử dụng hàm IF để giả thiết điều kiện. Cùng với hàm Match để tìm vị trí cần tham chiếu đến.
“=IF(ISNA(Match(<giá trị trong cột 1>,<cột 2>,0)), “Không xuất hiện trong cột 2”, “”).
Ý nghĩa của từng hàm sử dụng trong công thứ trên như sau:
- Match tham chiếu từng giá trị ở cột 1 xuất hiện trong cột 2. Nếu tìm thấy giá trị nào sẽ trả kết quả về vị trí của giá trị đó. Nếu không có sẽ trả về #N/A.
- Hàm ISNA trả về kết quả tham chiếu xem hàm Match có phải #N/A hay không.
- IF là hàm cho kết quả cuối cùng. Nếu giá trị xuất hiện ở cột 1 không xuất hiện ở cột 2 thì trả về “Không xuất hiện trong cột 2” hoặc cụm từ “Không ở cột 2”.
Ví dụ minh họa:
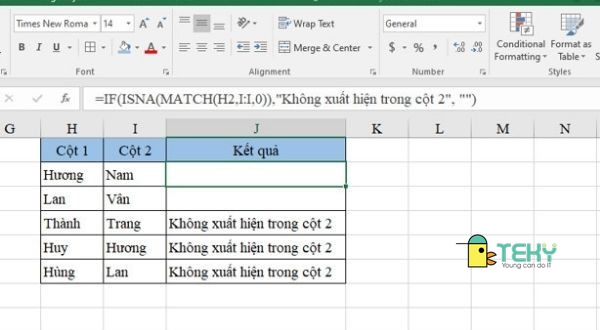
Giải thích: Các bạn thấy tên Thành, Huy, Hùng có ở cột 1 không xuất hiện ở cột 2. Nên kết quả được như trên hình. Ngược lại, tên Hương, Lan có xuất hiện ở cột 2, nên kết quả trả về ô trống.
Tham chiếu ra giá trị khi kết hợp với Vlookup
Hàm Vlookup là hàm công thức chắc hẳn đã quá quen thuộc với người dùng. Nhưng làm thế nào để kết hợp hàm Match trong excel và hàm Vlookup. Để vừa tham chiếu vị trí, vừa trả về giá trị. Ví dụ minh họa sau đây sẽ giúp bạn cách sử dụng. Đồng thời hướng dẫn cho những ai chưa sử dụng các kết hợp này trong tính toán.
Yêu cầu bài toán: Hiển thị doanh thu 2018 theo tên hàng dùng hàm Vlookup kết hợp hàm Match.
Kết quả nhận được:
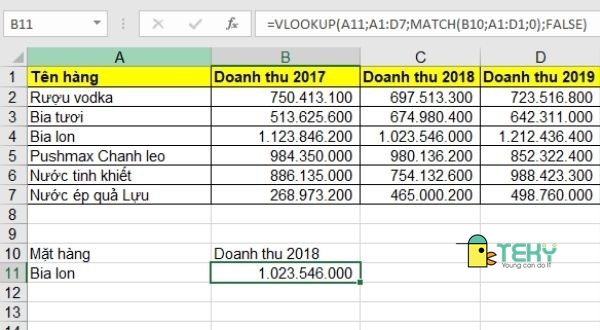
Kết hợp Match và Index cho hiệu quả bất ngờ
Hàm Index là công thức tính toán trong excel trả về kết quả giá trị trong ô cần tìm kiếm. Khi kết hợp hàm match và index sẽ cho kết quả như thế nào? Đó cũng là thắc mắc của nhiều người khi dùng excel.
Ví dụ minh họa hàm match index cơ bản sau:
Yêu cầu bài toán: Bảng 2 cung cấp đơn giá của các sản phẩm theo hãng sản xuất. Bạn hãy sử dụng hàm match nhiều điều kiện để nhập đơn giá vào bảng 1.
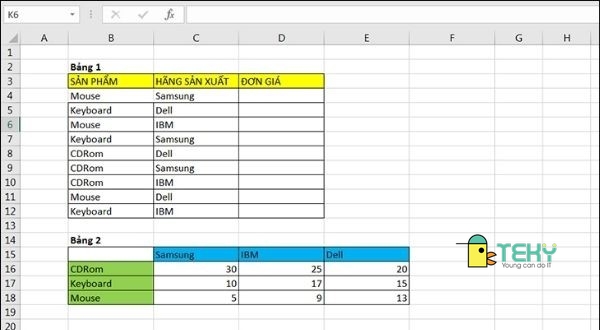
Hướng làm: Ta sử dụng hàm Index và hàm Match để tham chiếu giá trị trong cột đơn giá.
Cú pháp
“=Index(($B$15:$E$18,MATCH(B4,$B$15:$B$18,0),MATCH(C4,$B$15:$E$15))”.
Kết quả nhận được:
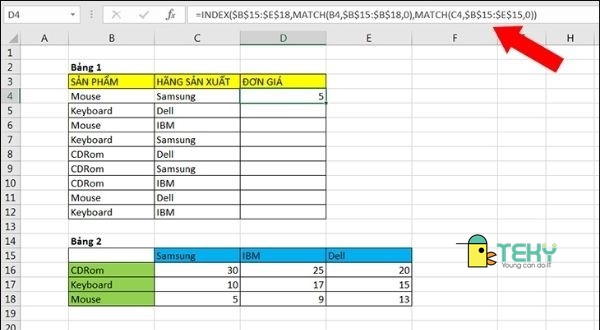
Bạn muốn sao chép công thức vừa làm xuống các ô còn lại trong cột đơn giá. Bạn chỉ cần copy và paste lấy công thức, vậy là đã hoàn thành yêu cầu bài toán.
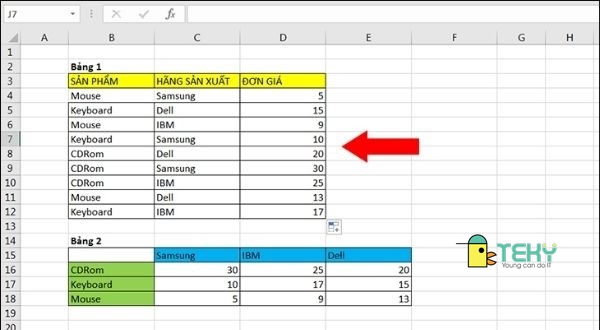
Bài viết trên đã hướng dẫn bạn sử dụng công thức hàm Match trong excel. Hy vọng bạn đọc cảm thấy hữu ích và ứng dụng nhiều trong công việc. Nếu bạn còn thắc mắc gì, bạn vui lòng với Teky để được tư vấn và giải đáp.
Xem thêm: