Cách chia đôi màn hình máy tính win10 chỉ với vài thao tác đơn giản
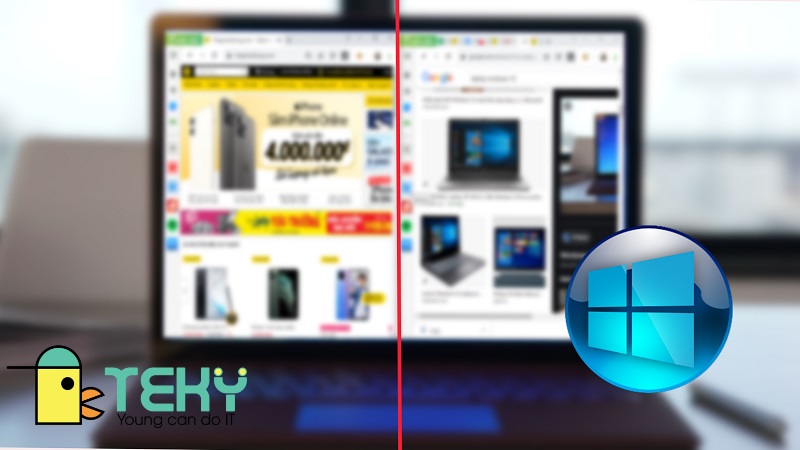
Nếu bạn biết tận dụng tính năng chia đôi màn hình máy tính thì nó sẽ giúp ích rất nhiều trong công việc và học tập của bạn. Mời bạn tham khảo cách chia đôi màn hình máy tính win10 đơn giản và dễ dàng trong bài viết sau đây của Teky nhé!
I. Lợi ích của việc chia màn hình
- Tiết kiệm thời gian khi chuyển qua các cửa sổ khác nhau.
- Hỗ trợ so sánh thông tin 2 cửa sổ một cách chính xác.
- Làm được nhiều việc cùng một lúc.
II. Hướng dẫn cách chia đôi màn hình máy tính Windows 10
1. Cách bật tính năng chia màn hình trên Windows 10
Bạn cần kiểm tra để chắc rằng máy tính của bạn đã bật chức năng chia màn hình, khi đó bạn mới có thể chia màn hình thành 2, 3, 4,… tùy ý.
Hướng dẫn nhanh
Mở cửa sổ Windows > Chọn mục Setting (Cài đặt) trên máy tính > Chọn mục System > Chọn Multitasking > Gạt nút tròn mục Snap windows sang phải để bật chức năng chia nhỏ màn hình.
>>> Xem thêm : Cách quay màn hình máy tính win10 thuận tiện và dễ làm nhất
Hướng dẫn chi tiết cách chia đôi màn hình máy tính
Bước 1: Truy cập vào mục Setting (Cài đặt) trên máy tính.
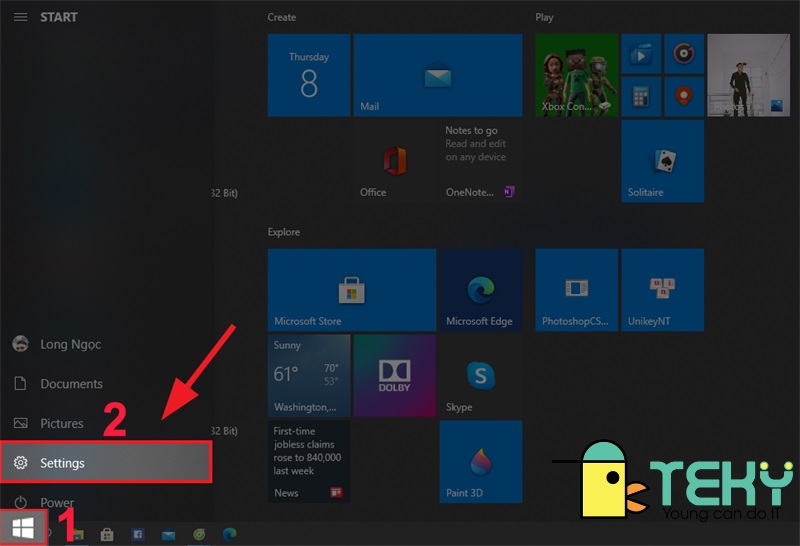
Bật tính năng chia màn hình trên Windows 10
Ngoài ra, bạn có thể nhấn nút Windows trên bàn phím để mở cửa sổ Windows.
Bước 2: Nhấp vào System.
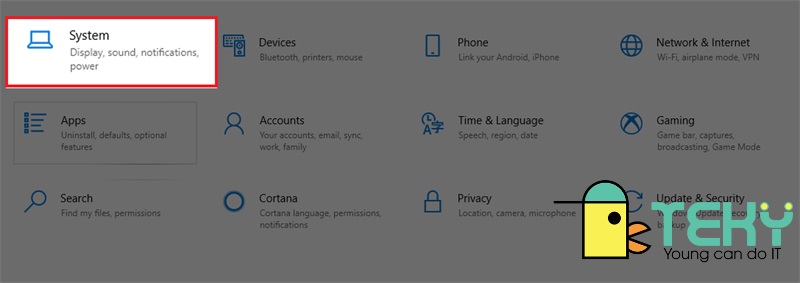
Bật tính năng chia màn hình trên Windows 10
Bước 3: Chọn mục Multitasking > Gạt nút tròn mục Snap windows sang phải để bật chức năng chia nhỏ màn hình.

Bật tính năng chia màn hình trên Windows 10
2. Kéo thả chuột để chia màn hình
Hướng dẫn nhanh cách chia đôi màn hình máy tính
Tại cửa sổ bạn muốn chia màn hình, chọn biểu tượng thu nhỏ màn hình ở góc trên bên phải màn hình > Di chuột đến 1 trong 4 cạnh/góc cửa sổ sao cho xuất hiện mũi tên 4 chiều > Nhấn giữ chuột trái và kéo thu nhỏ màn hình lại > Nhấn giữ chuột tại thanh cửa sổ và kéo qua góc màn hình bạn muốn.
>>> Xem thêm : Hướng dẫn cách tắt Update Win 10 vĩnh viễn trong 3s
Tương tự với cửa sổ còn lại, bạn sẽ chia được màn hình một cách đơn giản.
Hướng dẫn chi tiết
Bước 1: Tại cửa sổ bạn muốn chia màn hình, chọn biểu tượng thu nhỏ màn hình ở góc trên bên phải.
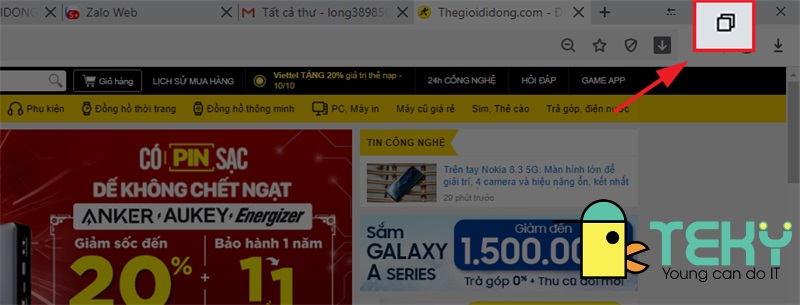
Chia đôi màn hình Windows 10 bằng cách kéo thả chuột
Bước 2: Di chuột đến 1 trong 4 cạnh/góc cửa sổ sao cho xuất hiện mũi tên 4 chiều > Nhấn giữ chuột trái và kéo thu nhỏ màn hình lại > Nhấn giữ chuột trái tại thanh cửa sổ và kéo qua góc màn hình bạn muốn.

Chia đôi màn hình Windows 10 bằng cách kéo thả chuột
Tương tự với các cửa sổ còn lại, bạn sẽ chia được màn hình một cách đơn giản.
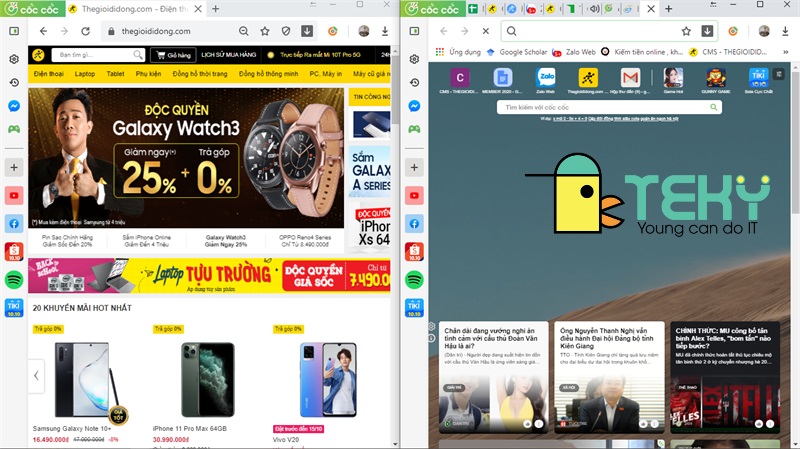
Chia đôi màn hình Windows 10 bằng cách kéo thả chuột
3. Sử dụng công cụ trên thanh Taskbar để chia màn hình
Hướng dẫn nhanh
Bấm chuột phải vào thanh Taskbar phía dưới màn hình > Chọn Show windows side by side là máy tính sẽ tự động thu nhỏ và chia toàn bộ các cửa sổ đang mở trên màn hình.
>>> Xem thêm : Phần mềm update driver win 10 bạn cần phải biết ngay
Hướng dẫn chi tiết
Bấm chuột phải vào thanh Taskbar phía dưới màn hình > Chọn Show windows side by side.

Chia đôi màn hình bằng Taskbar
Sau đó, máy tính sẽ tự động chia màn hình với toàn bộ các cửa sổ đang mở.
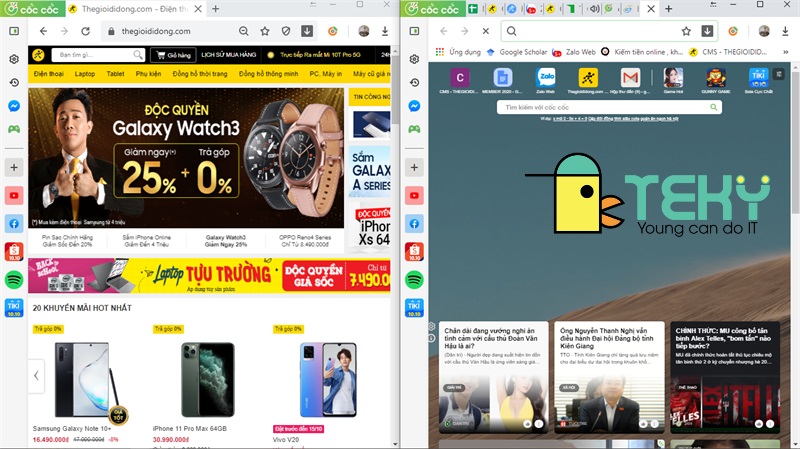
Chia đôi màn hình Windows 10 bằng Taskbar
Để đưa màn hình về lại như cũ, bạn chỉ việc nhấp chuột phải vào thanh Taskbar lần nữa và chọn Undo Show all windows side by side.
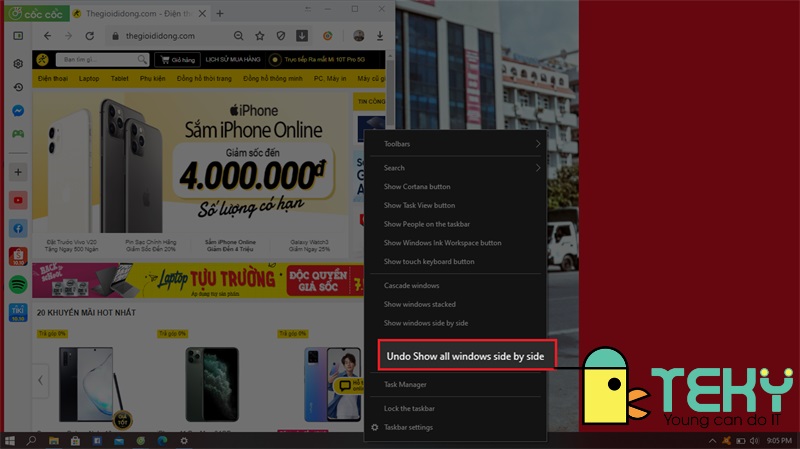
Chia đôi màn hình Windows 10 bằng Taskbar
4. Sử dụng tổ hợp phím tắt, chia đôi màn hình
Với cách này, bạn chỉ có thể chia đôi màn hình cho 2 cửa sổ làm việc.
Hướng dẫn nhanh cách chia đôi màn hình máy tính
Tại cửa sổ muốn chia màn hình, bấm tổ hợp phím Windows + Phím mũi tên phải (trái) để đưa cửa sổ lấp đầy một nửa màn hình bên phải (trái).
Hướng dẫn chi tiết
Chọn cửa sổ muốn chia màn hình, bấm tổ hợp phím Windows + Phím mũi tên trái để đưa cửa sổ lấp đầy một nửa màn hình bên trái.

Chia đôi màn hình bằng cách sử dụng tổ hợp phím tắt
Thực hiện tương tự với cửa sổ còn lại. Bạn sẽ chia màn hình máy tính với 2 cửa sổ làm việc ngang bằng nhau.
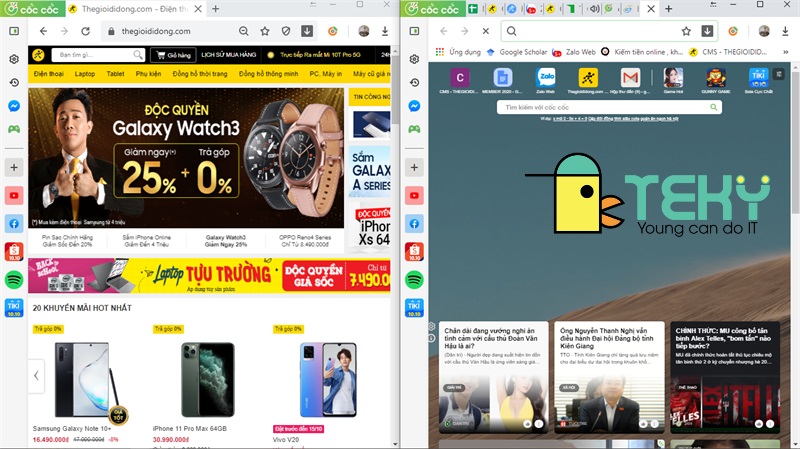
Chia đôi màn hình bằng cách sử dụng tổ hợp phím tắt
III. Hướng dẫn chia màn hình Windows 10 thành 3, 4, 5 cửa sổ, làm việc cùng lúc
Lưu ý: Nếu màn hình chia thành 3, 4, 5 cửa số sẽ rất khó nhìn, theo dõi nội dung ở các cửa sổ. Vì vậy, nó phù hợp cho các màn hình máy tính có độ phân giải cao, kích thước màn hình lớn.
Hướng dẫn nhanh
- Tại cửa sổ bạn muốn chia màn hình, nhấn giữ chuột trái tại thanh cửa sổ và kéo ra góc màn hình. Máy tính sẽ tự động thu nhỏ cửa sổ lại.
- Tương tự với cửa sổ còn lại, bạn sẽ chia được màn hình thành 3, 4, 5 cửa sổ một cách đơn giản.
Hướng dẫn chi tiết cách chia đôi màn hình máy tính
Bước 1: Tại cửa sổ bạn muốn chia màn hình, nhấn giữ chuột trái tại thanh cửa sổ và kéo ra góc màn hình.
Lưu ý: Tránh đặt chuột vào vị trí các thanh công cụ của cửa sổ đang mở.
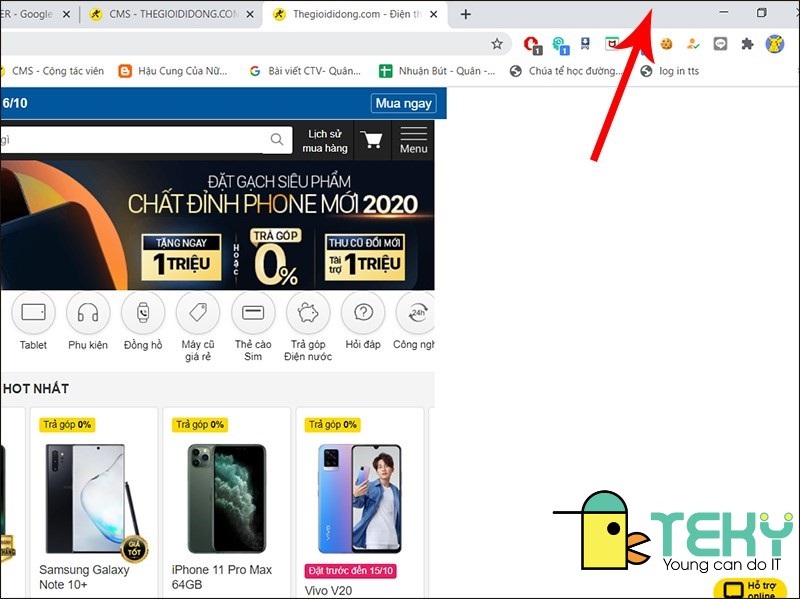
Chia màn hình Windows 10
Máy tính sẽ tự động thu nhỏ cửa sổ lại.
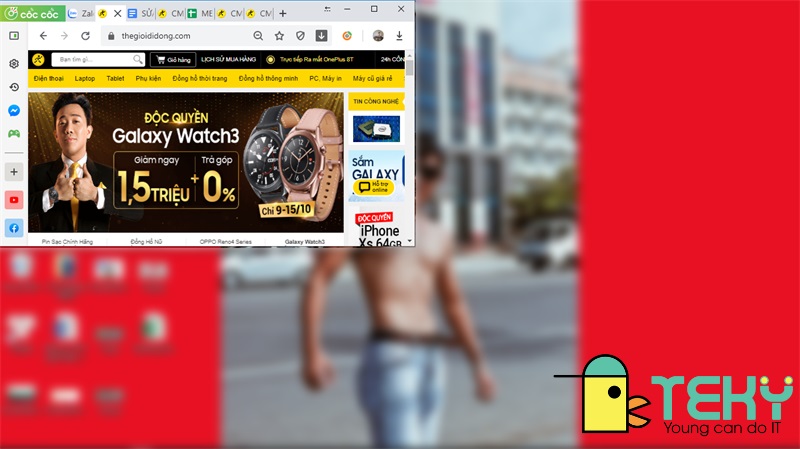
Chia màn hình Windows 10
Bước 2: Làm tương tự với các cửa sổ còn lại, bạn sẽ chia được màn hình thành 3, 4, 5 cửa sổ một cách đơn giản.
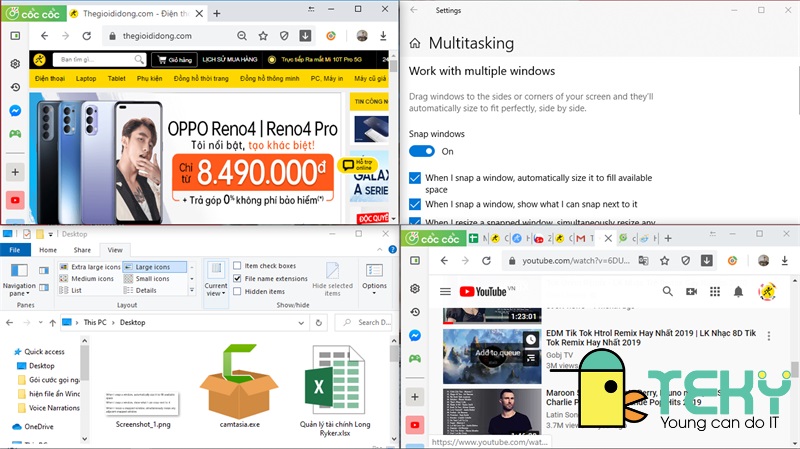
Chia màn hình Windows 10 thành 3, 4, 5 cửa sổ
Xem thêm:
- Ứng dụng chặn màn hình là gì? Khắc phục lỗi chặn màn hình
- Độ phân giải màn hình là gì? Những quy chuẩn về màn hình
- Cách đổi hình nền máy tính Windows 7, Vista và XP nhanh chóng
- Cách quay màn hình iphone có tiếng – chia sẻ cách hiệu quả nhất cho bạn
- Cách đánh số thứ tự trong excel nhanh và chính xác nhất
Như vậy, sau khi đã biết cách chia đôi màn hình máy tính rồi, bạn sẽ không còn gặp phải khó khăn trong việc chuyển đổi giữa 2 cửa sổ cùng một lúc nữa. Để biết thêm các mẹo sử dụng công nghệ hữu ích khác, hãy theo dõi và ủng hộ Teky trong các bài viết khác tại trang chủ của website nhé!






