Hướng dẫn cách tắt Update Win 10 vĩnh viễn trong 3s

Việc tự động cập nhập hệ điều hành là việc diễn ra thường xuyên. Mặc dù việc này cho phép các thiết bị cập nhập những tính năng mới và vá các lỗ hổng ở phiên bản cũ một cách tự động. Nhưng nó vẫn mang lại nhiều phiền toái cho người sử dụng vì hệ điều hành tự thực hiện cải tiến mà không cần sự tương tác của người dùng. Thấu hiểu điều đó, hôm nay Teky sẽ hướng dẫn bạn cách tắt Update Win 10 vĩnh viễn chỉ trong 3s. Cùng tìm hiểu với Teky nha!
Tại sao hệ máy tính luôn tự động update windows 10 ?
Thông thường, máy tính luôn tự động update windows 10 trong trường hợp:
- Máy tính phát hiện lỗ hổng và cần update để vá lại.
- Hiệu suất của máy tính giảm. Update dể cải thiện hiệu suất.
- Trang bị thêm nhiều tính năng cải tiến mới cho máy tính.
Tại sao phải tắt Windows Update Win 10 tự động ?
Thông thường, đó là do các bản cập nhật chứa các lỗi có thể ảnh hưởng tiêu cực đến trải nghiệm của người sử dụng máy tính, theo nhiều cách khác nhau. Chúng có thể phá vỡ các tính năng hiện có. Và đưa ra các vấn đề không tương thích với trình điều khiển và ứng dụng.
Một ví dụ cụ thể là: Màn hình xanh và cách xử lý là khởi động lại máy tính để sửa máy có thể làm gián đoạn quy trình làm việc của người dùng.
Nếu bạn có xu hướng gặp nhiều vấn đề hơn là lợi ích trong quá trình cập nhật. Hoặc bạn có cảm thấy phiên bản Windows cũ phù hợp với nhu cầu cá nhân. Thì bạn có thể lựa chọn tắt cập nhật win 10 tự động.

Trong bài Hướng dẫn cách tắt Window Update trong win 10 vĩnh viễn trong 3s này, Teky sẽ hướng dẫn bạn các bước để tắt Auto Update Win 10. Cùng theo dõi với Teky nha!
>>> Xem thêm: Hướng dẫn tắt tường lửa win 10 cực nhanh gọn và dễ dàng
Cách tắt Window Update Win 10 vĩnh viễn
Cách 1: Cách cách tắt update win 10 tự động bằng Cài đặt
Nếu bạn muốn bỏ qua một bản cập nhật cụ thể, bạn không cần phải tắt Window Update win 10 vĩnh viễn. Thay vào đó, bạn nên tạm dừng cập nhật cho đến khi Bản cập nhập tiếp theo đến.
Ứng dụng Cài đặt cho phép người dùng dừng cập nhật hệ thống trong tối đa 35 ngày trên Windows 10 Home và Pro. Dưới đây là Cách cách tắt update win 10 tự động bằng Cài đặt.
Hướng dẫn tắt update win 10 tự động bằng Cài đặt
Để tạm thời tắt Update Win 10, hãy làm theo các bước dưới đây:
Bước 1: Truy cập Cài đặt.
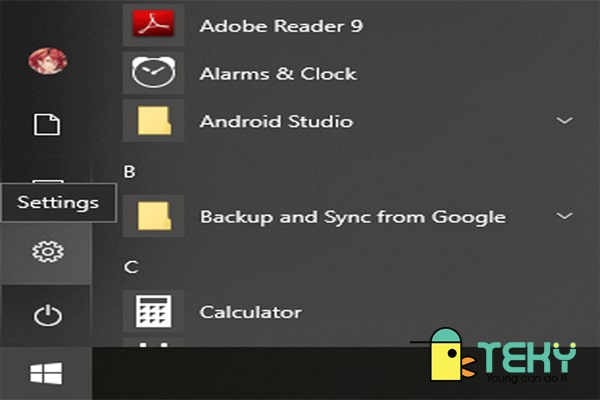
Bước 2: Di chuyện con trỏ chuột đến và truy cập Cập nhật & Bảo mật.
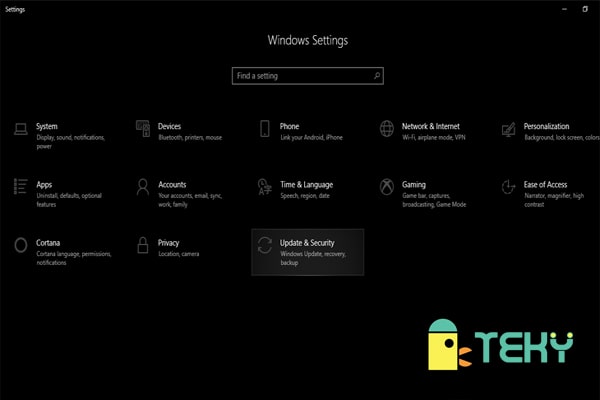
>>> Xem thêm : Phần mềm update driver win 10 bạn cần phải biết ngay
Bước 3: Tiếp đến, bạn di chuyển đến và truy cập Windows Update.
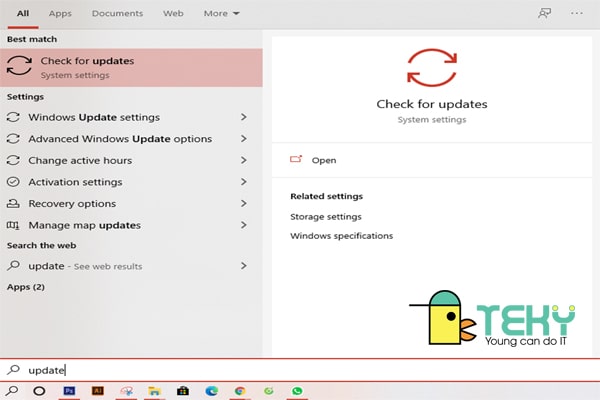
Bước 4: Tiếp theo, bạn chọn Tùy chọn nâng cao => Chọn tiếp Tạm dừng cập nhật => Một menu tự động thả xuống => Chọn thời gian tắt cập nhập.
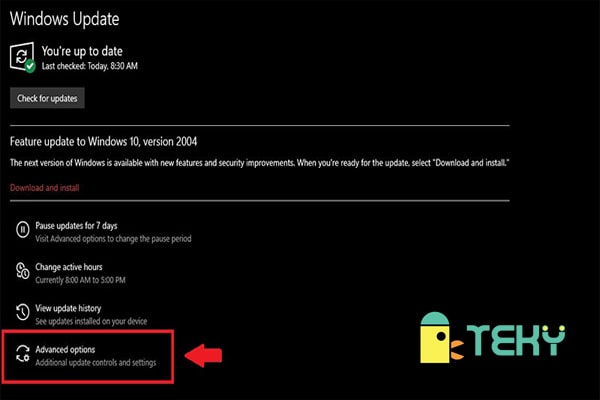
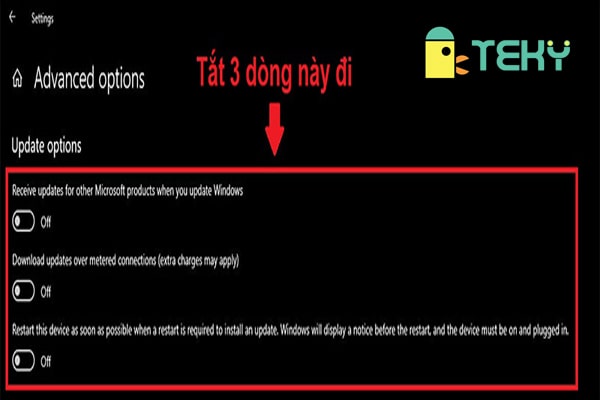
Lưu ý
Sau khi bạn hoàn thành các bước, các bản cập nhật sẽ sẽ tự động tải xuống theo thời gian bạn đã cài đặt. Tuy nhiên, khi máy tính bạn đã quá lỗi và cần phải update hệ thống thì bạn cần cài đặt bản cập nhập mới nhất hiện có để khôi phục máy tính.
Cách 2: Cách tắt cập nhật tự động với Group Policy
Group Policy luôn tương thích và có sẵn trên Windows 10 Pro. Các bước cách tắt Update win 10 với Group Policy như sau:
1. Cách tắt Update win 10 với Group Policy
Bước 1: Di chuyển con trỏ chuột đến và truy cập Start. => Ở ô tìm kiếm, bạn gõ gpedit.msc => Click vào kết quả tìm kiếm trên cùng để kích hoạt Local Group Policy Editor.
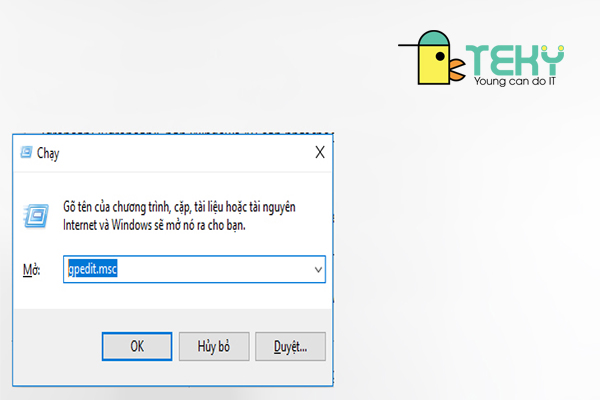
Bước 2: Bạn lần lượt chọn theo các mục Teky note sau đây: Đầu tiên chọn Cấu hình máy tính => Chọn Mẫu quản trị => Chọn Cấu phần Windows => Và cuối cùng, chọn Windows Update
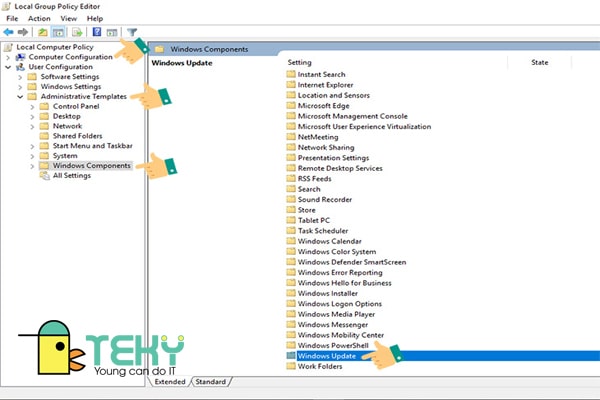
Bước 3: Di chuyển con trỏ chuột về màn hình phía bên phải, tìm Định cấu hình cập nhập tư động => Và bấm 2 lần => Chọn Đã tắt.
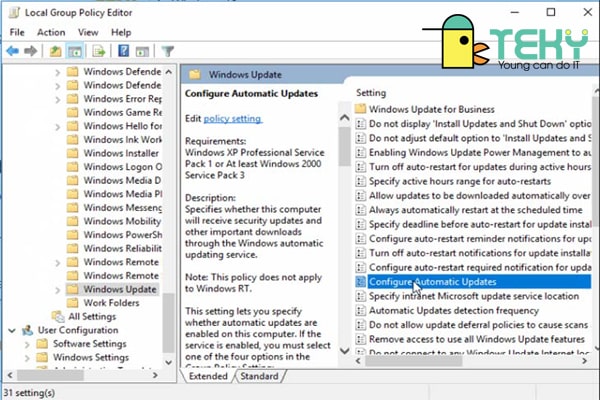
Cuối cùng, bạn di chuyển chuột đến và nhấn Áp dụng. Tiếp tục chọn OK để kết thúc quá trình cách tắt update win 10 với Group Policy
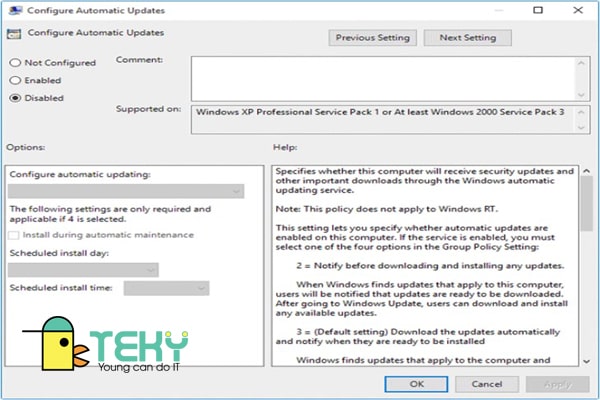
2. Cách giới hạn cập nhật tự động với Group Policy
Bên cạnh việc tắt tính năng cập nhập tự động, Local Group Policy Editor cho phép thiết bị của bạn giới hạn tính năng cập nhập tự động.
Hướng dẫn giới hạn cập nhật tự động với Group Policy
Bước 1: Di chuyển con trỏ chuột đến và truy cập Start. => Ở ô tìm kiếm, bạn gõ gpedit.msc => Click vào kết quả tìm kiếm trên cùng để kích hoạt Local Group Policy Editor.
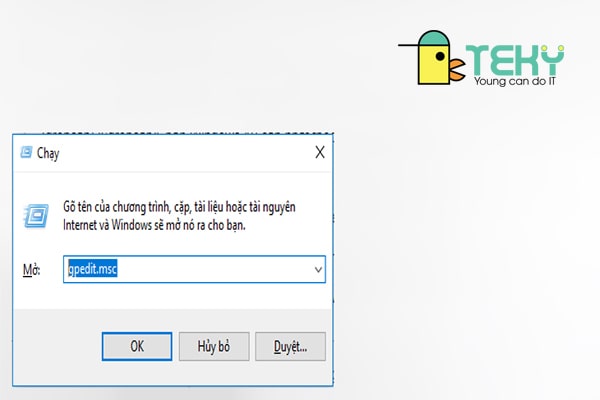
Bước 2: Bạn lần lượt chọn theo các mục Teky note sau đây: Đầu tiên chọn Cấu hình máy tính => Chọn Mẫu quản trị => Chọn Cấu phần Windows => Và cuối cùng, chọn Windows Update
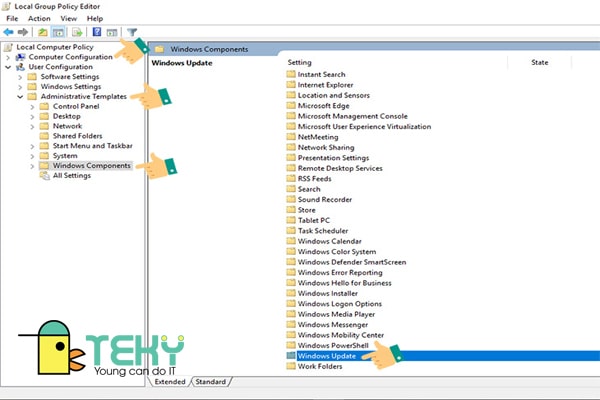
Bước 3: Di chuyển con trỏ chuột về màn hình phía bên phải, tìm Định cấu hình cập nhập tư động => Và bấm 2 lần => Chọn tùy chọn Bật để bật chính sách.
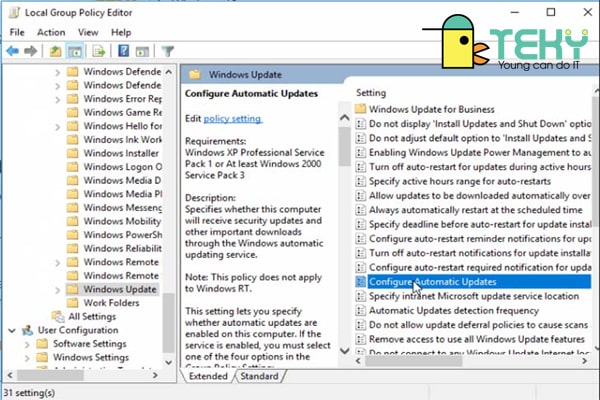
>> Xem thêm: Phần mềm update driver win 10 bạn cần phải biết ngay
Cách 3: Cách tắt update win 10 với Registry
Trước khi đi đến hướng dẫn tắt cập nhật tự động với Registry, Teky muốn nhắc bạn rằng. Cách tắt cập nhật tự động với Registry sẽ mang lại cho máy tính của bạn nhiều rủi ro. Và có thể gây ra những thiệt hại khó có thể phục hồi và sữa chữa.
Do đó, với cách Cách tắt update win 10 với Registry, bạn bắt buộc phải thực hiện đúng. Trong trường hợp bạn không chắc chắn, Teky gợi ý: Bạn có thể tạo một bản sao lưu đầy đủ các dữ liệu quan trọng cho PC của mình. Trước khi tiến hành quá trình tắt cập nhật tự động với Registry bạn nhé!
1. Cách tắt cập nhật tự động với Registry
Để tắt cập nhật tự động vĩnh viễn trên Windows 10, hãy sử dụng các bước sau:
Di chuyển con trỏ chuột đến và truy cập Start. => Tìm kiếm Regedit và nhấp vào kết quả trên cùng để khởi chạy Trình chỉnh sửa sổ đăng ký.
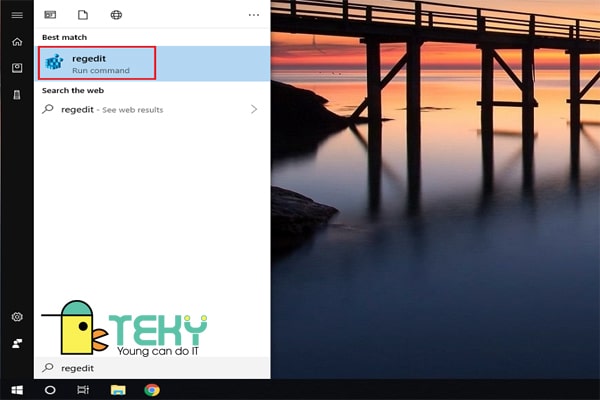
Điều hướng đến đường dẫn sau:
Bước 1: HKEY_LOCAL_MACHINE => SOFTWARE => Policies => Microsoft => Windows
Bước 2: Bấm chuột phải vào phím Windows (thư mục), chọn menu con New, sau đó chọn tùy chọn Key.
Bước 3: Ở bước này, bạn cần phải đặt tên cho khóa mới là Windows Update. Sau khi đã đặt tên, bạn chọn Enter. Tiếp theo, bạn di chuyển con trỏ chuột đến và chọn khóa mới tạo => Tiếp theo bạn chọn menu con New => Chọn Key.
Bước 4: Bạn tiếp tục đặt tên cho khóa mới là AU => Chọn Enter. Sau khi đã đổi tên, bạn di chuyển con trỏ chuột đến và click vào phím AU, Lúc này, một menu tự động thả xuống và bạn chọn New => Chọn tùy chọn Giá trị DWORD (32-bit).
Bước 5: Bạn tiếp tục đặt tên cho khóa mới là NoAutoUpdate => Tiếp tục chọn Enter. Sau khi đã đổi tên, bạn di chuyển con trỏ chuột đến và bấm 2 lần vào khóa mới tạo. Để thay đổi giá trị của nó từ 0 thành 1.
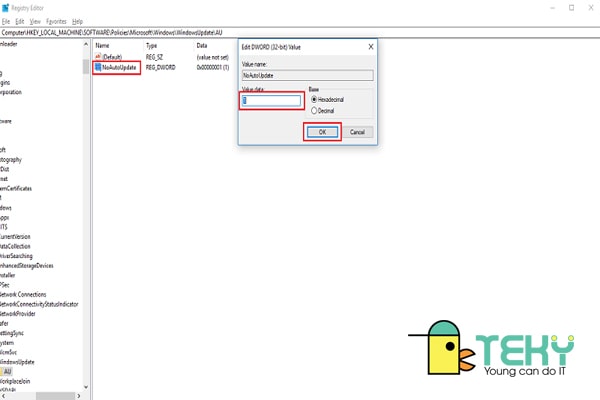
Và cuối cùng bạn bấm OK rồi khởi động lại máy tính để khởi động tính năng vô hiệu hóa tự động cập Windows Update.
Lưu ý:
Sau khi bạn hoàn thành các bước, cập nhật tự động Windows Update sẽ bị vô hiệu hóa vĩnh viễn. Tuy nhiên, bạn vẫn có thể tải xuống các bản cập nhật nếu cần bằng cách nhấp vào nút Kiểm tra bản cập nhập trên trang cài đặt cập nhật Windows 10.
2. Cách giới hạn cập nhật tự động với Registry
Di chuyển con trỏ chuột đến và truy cập Start. => Tìm kiếm regedit và nhấp vào kết quả trên cùng để khởi chạy Trình chỉnh sửa sổ đăng ký
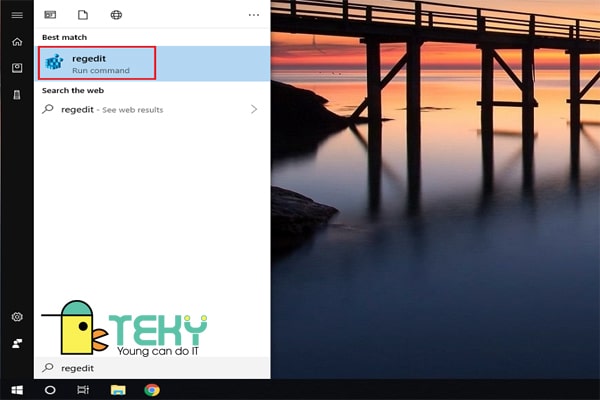
Điều hướng đến đường dẫn sau:
Bước 1: HKEY_LOCAL_MACHINE => SOFTWARE => Policies => Microsoft => Windows
Bước 2: Bấm chuột phải vào phím Windows (thư mục), chọn menu con Mới, sau đó chọn tùy chọn Chìa khóa.
Bước 3: Ở bước này, bạn cần phải đặt tên cho khóa mới là Windows Update. Sau khi đã đặt tên, bạn chọn Enter. Tiếp theo, bạn di chuyển con trỏ chuột đến và chọn khóa mới tạo => Tiếp theo bạn chọn menu con New => Chọn Key.
Bước 4: Bạn tiếp tục đặt tên cho khóa mới là AU => Chọn Enter. Sau khi đã đổi tên, bạn di chuyển con trỏ chuột đến và click vào phím AU, Lúc này, một menu tự động thả xuống và bạn chọn New => Chọn tùy chọn Giá trị DWORD (32-bit).
Bước 5: Bạn tiếp tục đặt tên cho khóa mới là NoAutoUpdate => Tiếp tục chọn Enter. Sau khi đã đổi tên, bạn di chuyển con trỏ chuột đến và bấm 2 lần vào khóa mới tạo. Để thay đổi giá trị của nó.
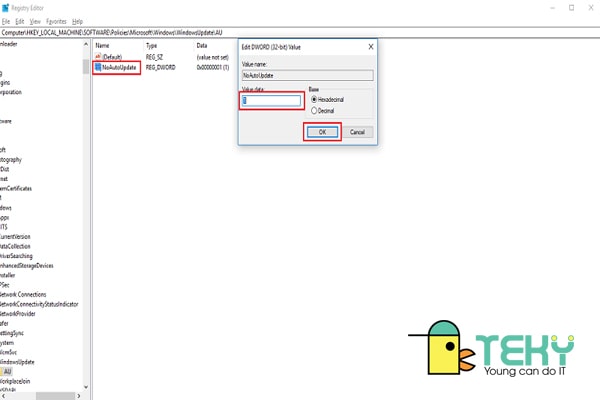
Và cuối cùng bạn bấm OK rồi khởi động lại máy tính để khởi động tính năng vô hiệu hóa tự động cập Windows Update.
Kết luận
Lời đầu tiên, Teky xin cảm ơn bạn đọc đã đọc hết bài viết “Hướng dẫn cách tắt Update Win 10 vĩnh viễn trong 3s” của Teky. Như vậy, chúng ta đã nắm rõ lý tắt update Windows 10. Cũng như một vài thù thuật đơn giản để tắt Update Win 10 vĩnh viễn.
Teky chúc bạn đọc sau khi đọc xong bài này. Sẽ có thể tự thực hiện thành công tại nhà. Và không bị làm phiền bởi vấn đề máy tính tự động cập nhập nữa. Từ đó, năng suất và hiệu quả làm việc cũng được cải thiện.
Tìm Hiểu Teky Học Viện Công Nghệ Trẻ Hàng Đầu Việt Nam
TEKY là Học viện sáng tạo công nghệ với chương trình giảng dạy STEAM (Science – Technology – Engineering – Art – Mathematics) theo chuẩn Mỹ đầu tiên tại Việt Nam dành cho trẻ em từ 4 đến 18 tuổi.
Được thành lập vào tháng 6 năm 2016, TEKY quyết tâm thực hiện sứ mệnh mang đến cho thế hệ trẻ Việt Nam kiến thức toàn diện về STEAM, đặc biệt là các tư duy công nghệ, khoa học máy tính và kỹ năng thế kỷ 21 – 4Cs (Critical Thinking: Tư duy phản biện – Communication: Giao tiếp – Creativity: Sáng tạo – Collaboration: Làm việc nhóm).

Đây là chương trình không chỉ trang bị kiến thức lập trình mà còn rèn luyện nhóm kỹ năng 4Cs. Trẻ sẽ được:
- Học tư duy phản biện thông qua việc phân tích các vấn đề.
- Học tính sáng tạo tư duy Logic thông qua việc lắp đặt và lập trình robot th ông qua các mô hình Lego Mindstorm, app trò chơi. Giúp con học giỏi môn Toán trên lớp
- Kỹ năng hợp tác thông qua các trò chơi team-building, các dự án nhóm trên lớp.
- Phát huy khả năng giao tiếp hiệu quả bằng nhiều bài tập và hoạt động hấp dẫn.
Các bộ môn giảng dạy tại Teky gồm: Lập trình và phát triển ứng dụng, lập trình game, lập trình web với python Lập trình Scratch Robotics Engineering, Công nghệ 3D và MultiMedia. Chúng tôi tin rằng trẻ em Việt Nam có cơ hội phát triển mạnh mẽ trong một nền kinh tế số và cần được trang bị sẵn sàng để trở thành những doanh nhân công nghệ trong tương lai.
Liên hệ ngay học viện công nghệ sáng tạo TEKY để được tư vấn khóa học:
- Cam kêt 7 tuổi có thể lập trình
- Top 10 dự án giáo dục có tầm ảnh hưởng nhất Đông Nam Á 2017 & 2018
- Top 3 Dự án xuất sắc nhất, NextGen – Thụy Sĩ
- Hotline Hà Nội: 024-7109-6668 | 0975-241-015
- Hotline Hồ Chí Minh: 028-7109 9948 | 097-900-8642
Nếu bạn đọc còn vấn đề và thắc măc gì, hãy liên hệ Teky nha! Để tìm hiểu thêm nhiều thông tin bổ ích khác, bạn đọc hãy truy cập các link dưới đây:






