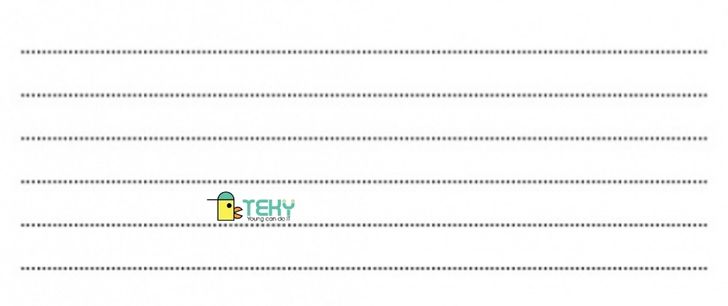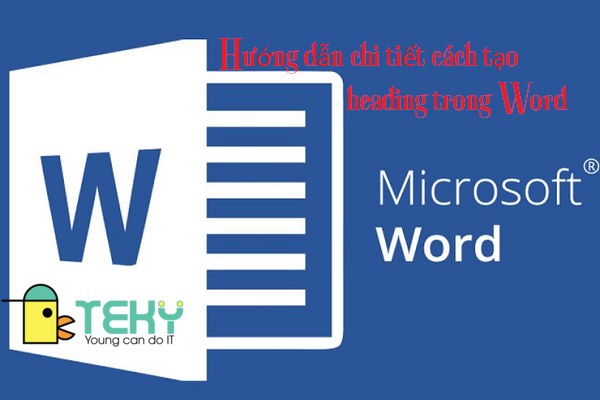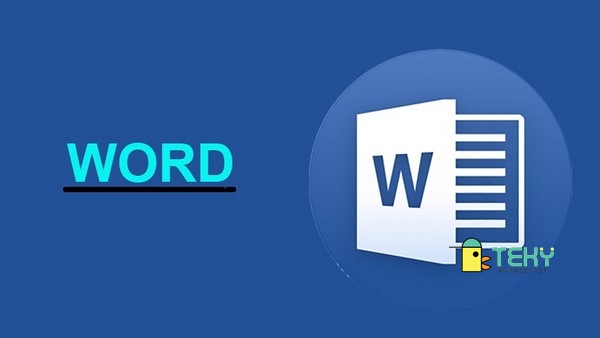Cách ghi chú trong Word nhanh chóng, đơn giản nhất
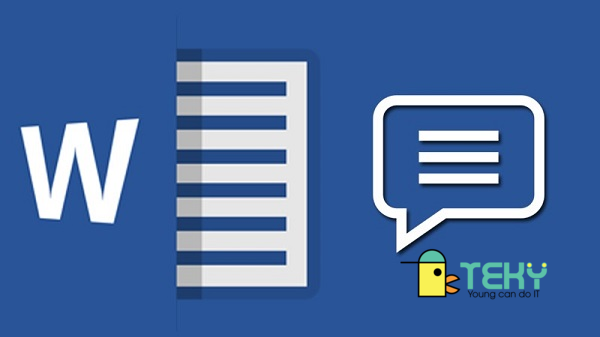
Cách ghi chú trong word như thế nào để việc tìm kiếm thông tin thuận tiện nhất. Việc ghi chú từ hoặc cụm từ khi soạn thảo văn bản trong Word rất quan trọng vì nó giúp người đọc hiểu sâu hơn và hiểu nội dung của văn bản. Vậy làm thế nào để tạo ra những ghi chú trong soạn thảo word như vậy? Hãy theo dõi bài viết sau của TEKY để khám phá câu trả lời nhé!
Lợi ích của việc tạo ghi chú Word là gì?
Việc tạo ghi chú cho những từ khó hiểu, nếu là văn bản hành chính, công văn hay đồ án tốt nghiệp, bài giảng,… là điều cần thiết để giải đáp mọi thắc mắc cho người đọc. Tìm kiếm trên wiki cũng là một giải pháp, nhưng khiến người đọc khó chịu và dễ mất sự đồng cảm với văn bản họ đang đọc.
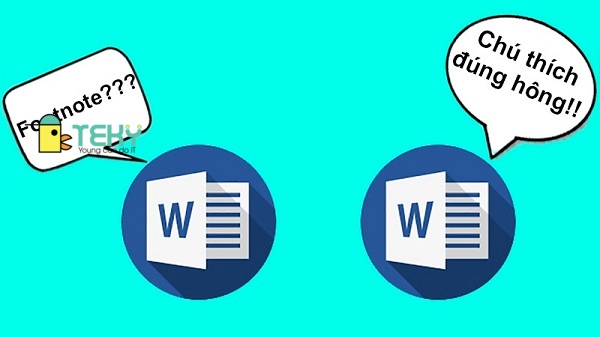
Lợi ích của việc tạo ghi chú là:
- Cung cấp cho người dùng khả năng truy cập dễ dàng vào nội dung dạng văn bản.
- Giúp người dùng hiểu sâu hơn về nội dung văn bản hoặc các cụm từ được ghi chú.
- Tạo một cái nhìn chuyên nghiệp cho văn bản này.
Hãy theo dõi phần tiếp theo của bài viết để biết cách ghi chú trong word nhé! !
Cách tạo ghi chú cuối trang (footnotes) trong Word 2013, 2016, 2019
Giao diện của 3 phiên bản này hoàn toàn giống nhau nên việc tạo ghi chú cũng giống nhau, sau đây bài viết sẽ sử dụng phiên bản Word 2016 để làm mẫu hướng dẫn các bạn.
Việc tạo footnote này chỉ cần tạo một lần, nó sẽ hiện ra mỗi khi bạn mở tài liệu, nhưng bạn nhớ lưu trước khi đóng file word lại nhé!
Hướng dẫn nhanh cách tạo ghi chú
Đánh dấu từ hoặc cụm từ bạn muốn nhận xét> Chọn tab Tham khảo> Nhấp vào Chèn ghi chú cuối trang> Word sẽ đưa con trỏ chuột đến cuối trang nơi bạn sẽ ghi chú cụm từ được đánh dấu> Sau khi bạn nhìn thấy cụm từ được đánh dấu ở trên cùng, số đã hoàn thành.
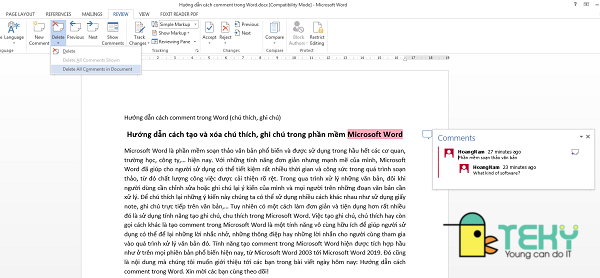
- Bước 1: Đánh dấu từ hoặc cụm từ bạn muốn làm footnotes trong word.
- Bước 2: Chọn tab Tham chiếu> nhấp vào Chèn ghi chú cuối trang.
- Bước 3: Word sẽ đưa con trỏ chuột của bạn xuống cuối trang, nơi bạn sẽ ghi chú cụm từ được đánh dấu.
- Bước 4: Đánh dấu từ hoặc cụm từ bằng màu đen.
- Bước 5: Khi bạn nhìn thấy cụm từ được đánh dấu ở trên với một số trên đó, bạn đã hoàn tất. Như vậy đây là một cách ghi chú trong word khá dễ thực hiện.
Cách xem các ghi chú đã tạo trong Word
Chế độ xem này áp dụng cho tất cả các phiên bản Word.
Để xem các ghi chú đã tạo, bạn có thể xem chúng theo 3 cách:
- Cách 1: Bấm 2 lần vào số phía trên từ ghi chú.
- Cách 2: Mở tab References> chọn Show Notes.
- Cách 3: Kéo xuống cuối văn bản.
>>> XEM THÊM: Hướng dẫn cách mở khóa file word đơn giản
Cài đặt thêm các tính năng cho ghi chú cuối trang (footnotes)
Việc cài đặt các tính năng bổ sung này sẽ làm cho phụ đề của bạn nổi bật hơn hoặc phù hợp hơn với bố cục của văn bản.
Đây cũng là phần bạn không thể bỏ qua nếu muốn soạn thảo văn bản một cách chuyên nghiệp! ! !
Để mở bảng cài đặt của cách ghi chú trong word
Bước 1: Chọn tab References> trong phần Footnotes> bấm vào mũi tên xuống.
Bước 2: Hộp thoại Footnotes and Endnotes xuất hiện> Khi cài đặt xong, nhấn Apply. Tại đó:
- Vị trí: Vị trí để đặt ghi chú cuối trang là cuối mỗi trang hoặc cuối tài liệu.
- Bố cục ghi chú cuối trang: Nơi ghi chú cuối trang xuất hiện trong văn bản.
- Định dạng: Định dạng của ghi chú cuối trang, bao gồm kiểu hiển thị (số 1, 2, 3 / I, II, III / a, b, c). Bắt đầu lại từ đầu (từ 1) hay tiếp tục trên trang cũ (tiếp tục các ghi chú đã được tạo từ trang cũ).
- Áp dụng Thay đổi: Thực hiện các thay đổi đối với toàn bộ tài liệu hoặc đoạn văn (Văn bản đã chọn).
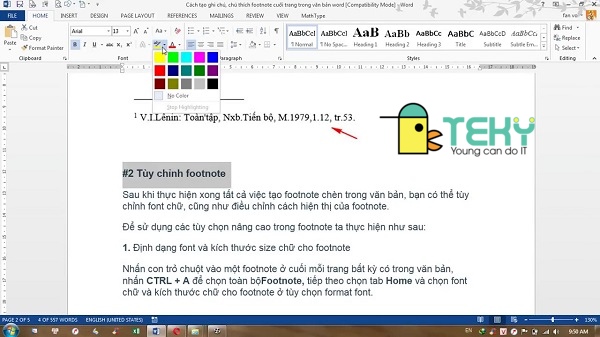
>>> XEM THÊM: Hướng dẫn đếm từ trong Word đơn giản, chi tiết nhất
Cách tạo ghi chú trong Word 2010, 2007
Đối với các phiên bản Word 2007, 2010, nó chỉ khác một vài bước tạo ghi chú cho các phiên bản sau. Ngoài ra, cách cài đặt của hai phiên bản này vẫn giống như Word 2013, 2016, 2019.
Hướng dẫn nhanh cách cách ghi chú trong word 2010, 2017
Đánh dấu từ hoặc cụm từ bạn muốn ghi chú> chọn thẻ Tham khảo> chọn Chèn ghi chú cuối trang> Word sẽ tự động di chuyển con trỏ chuột xuống cuối trang> bạn nhận xét thêm cho từ hoặc cụm từ được đánh dấu> sau khi xem tại trên cùng và với một số Cụm từ được đánh dấu là hoàn thành.
Mô tả chi tiết cách tạo ghi chú trong word
- Bước 1: Đánh dấu từ hoặc cụm từ bạn muốn làm phụ đề.
- Bước 2: Chọn tab References> chọn Insert Footnote.
- Bước 3: Word sẽ tự động di chuyển con trỏ chuột xuống cuối trang.
- Bước 4: Thêm tiêu đề cho từ hoặc cụm từ bạn vừa đánh dấu.
- Bước 5: Khi bạn nhìn thấy đầu từ, cụm từ được đánh dấu bằng số là hoàn thành.
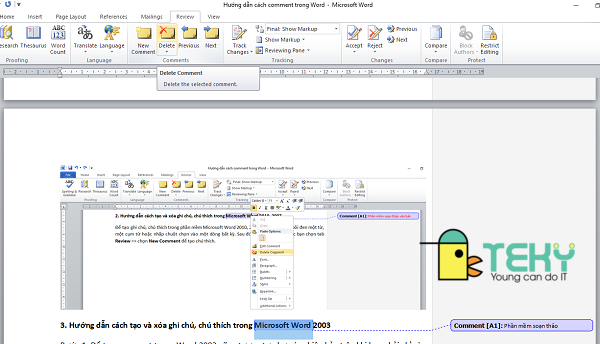
Cách tạo ghi chú trong bản Word phiên bản 2003
Tạo ghi chú ở trong Word 2003 rất khác so với các phiên bản sau này, các bạn chú ý theo dõi các bước sau nhé! ! !
Đầu tiên hãy đánh dấu từ, cụm từ muốn tạo ghi chú> Bấm vào thẻ Chèn, danh sách sổ xuống hiện ra> Chọn Tham khảo> Chọn ghi chú cuối trang> Word sẽ đưa bạn xuống cuối trang> Thêm ghi chú cho cụm từ được đánh dấu> Đọc xong Đầu của cụm từ được đánh dấu với số còn nguyên vẹn.
Cách xóa các ghi chú đã tạo khỏi các trang Word như thế nào?
Đơn giản, bạn chỉ cần chuyển đến vị trí của từ trong văn bản bạn muốn ghi chú> đánh dấu số ở đầu từ> nhấn phím xóa lùi trên bàn phím của bạn là được.
>>> XEM THÊM: Cách khóa file Word đơn giản và nhanh chóng mà bạn nên biết
Trên đây là cách ghi chú trong word bạn nên biết. Các phương pháp này có thể giúp bạn thêm nhận xét vào tài liệu Word của mình để loại bỏ các cụm từ khó hiểu. Hy vọng bài viết này giúp ích được cho các bạn trong việc soạn thảo văn bản trên Word!
Xem thêm: