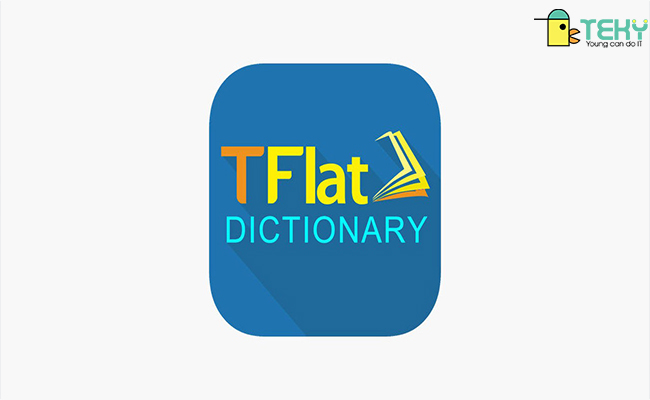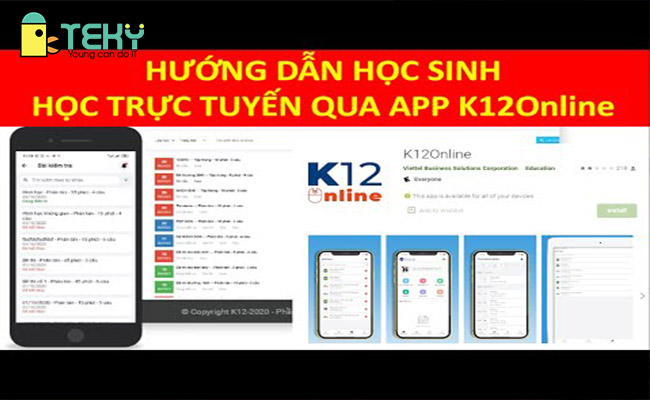Cách tạo cuộc họp trên microsoft team cực đơn giản và dễ dàng
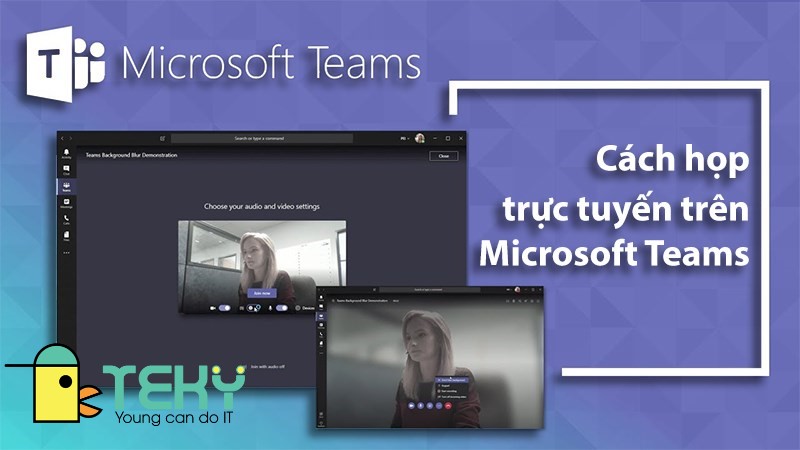
Trong bối cảnh dịch bệnh covid – 19 đang hoành hành hiện nay, mọi người chủ yếu làm việc và học tập dưới hình thức trực tuyến. Microsoft team chính là một giải pháp hữu ích nhất. Nhằm đem đến cho người dùng những buổi họp mặt trực tuyến chất lượng cao. Sau đây, Teky xin chia sẻ đến bạn cách tạo cuộc họp trên Microsoft Team cực đơn giản và dễ làm.
Cách tạo cuộc họp trên Microsoft Team trên máy tính
1. Hướng dẫn nhanh cách tạo cuộc họp trên Microsoft Team
Khởi động ứng dụng Microsoft Teams > Đăng nhập tài khoản > Chọn mục Nhóm > Chọn Nhóm muốn họp > Chọn biểu tượng họp > Chọn mục Họp ngay.
2. Hướng dẫn chi tiết
Bước 1: Khởi động phần mềm Microsoft Teams.
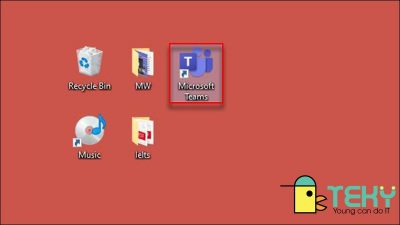
Bước 2: Trên màn hình đăng nhập, bạn có thể sử dụng email cá nhân đã tạo sẵn hay email của cơ quan, trường học để đăng nhập.
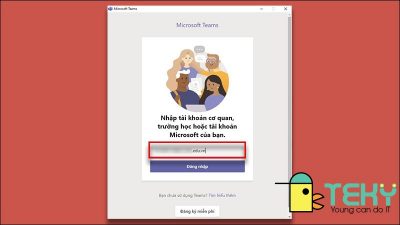
Bước 3: Trên giao diện của Teams, chọn mục Nhóm trên thanh công cụ dọc bên trái. Sau đó chọn nhóm bạn muốn tổ chức cuộc họp
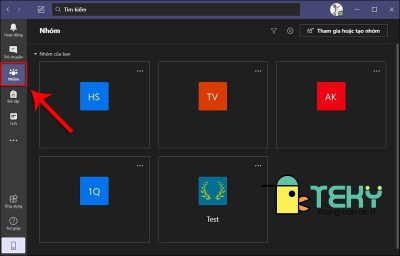
Bước 4: Trong giao diện nhóm bạn vừa chọn, nhấn vào biểu tượng Camera ở trên góc phải màn hình. Hộp thoại tùy chọn cuộc họp sẽ hiện ra.
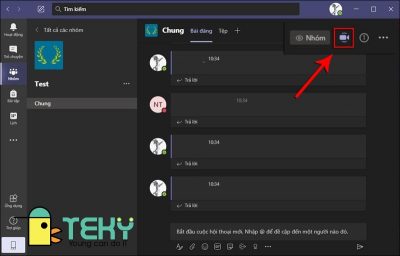
Bước 5: Trong hộp thoại tùy chọn cuộc họp, chọn Họp ngay để thực hiện cuộc họp trực tuyến với nhóm của mình. Ngoài ra bạn cũng có thể hẹn ngày tổ chức cuộc họp với mục Lên lịch cuộc họp.
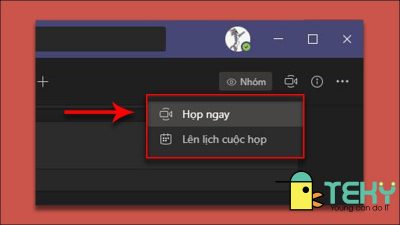
Bước 6: Sau khi chọn Họp ngay, hệ thống sẽ tự động tạo cuộc họp với tất cả thành viên trong nhóm như hình dưới đây.
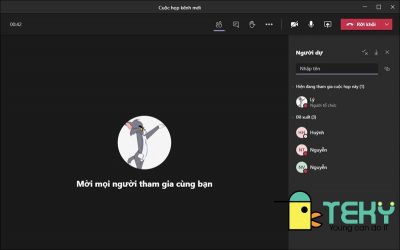
Bước 7: Để kết thúc cuộc họp, bạn nhấn Rời khỏi, sau đó chọn Kết thúc cuộc họp.
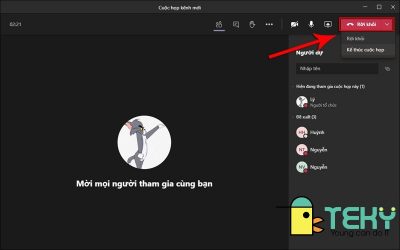
3. Các tính năng sử dụng khi đang họp trực tuyến bằng Microsoft Teams
- Bật hộp thoại trò chuyện: Tính năng này cho phép các thành viên trong nhóm có thể trò chuyện, thảo luận với nhau trong quá trình họp.
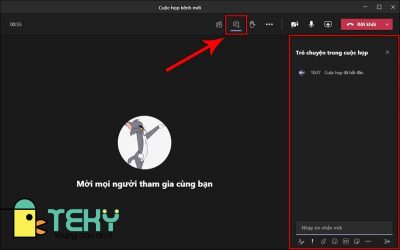
- Trình chia sẻ màn hình: Trong đó bạn có thể chia sẻ màn hình máy tính hay một cửa sổ ứng dụng nào đó của bạn trong cuộc họp. Giúp bạn dễ dàng biểu thị một chương trình nào đó để mọi người cùng xem. Cùng với tính năng đó bạn có thể chia sẻ Bảng trắng (Microsoft Whiteboard). Công cụ tạo ra một bảng trắng và mọi người có thể sử dụng các loại bút trên hệ thống để viết, vẽ trên đó.
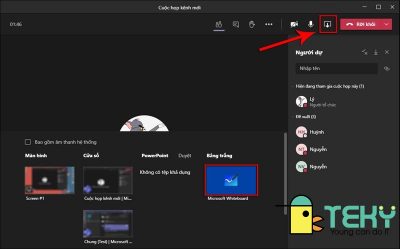
- Các tính năng khác: Khi nhấn vào biểu tượng 3 chấm (…) hộp thoại tùy chọn cuộc họp sẽ hiện ra. Bạn có thể thực hiện các tính năng trong hộp thoại này như Ghi lại cuộc họp, thay đổi hiệu ứng nền,…
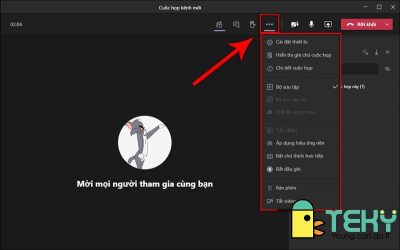
Cách tạo cuộc họp trên Microsoft Team trên điện thoại
1. Hướng dẫn nhanh
Khởi động ứng dụng Microsoft Teams > Đăng nhập tài khoản Teams > Chọn Lịch > Nhấn Tạo lịch họp. Nhập thông tin cuộc họp > Chọn Kênh (Nhóm) tổ chức cuộc họp > Chọn thời gian tổ chức họp > Chọn Hoàn tất. Chọn nhóm tổ chức cuộc họp > Chọn cuộc họp đang diễn ra > Chọn Tham gia > Nhấn Tham gia ngay.
>>> Xem thêm : Cách tạo Google Form – thông tin hữu ích giúp bạn nhanh chóng nhất
2. Hướng dẫn chi tiết cách tạo cuộc họp trên Microsoft Team
Bước 1: Khởi động ứng dụng Microsoft Teams. Bạn có thể xem cách tải ứng dụng Microsoft Teams tại đây.
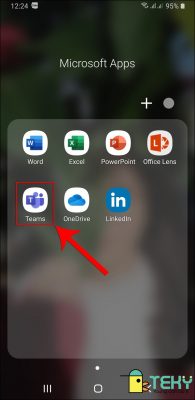
Bước 2: Đăng nhập tài khoản Teams. Nếu chưa có tài khoản Microsoft Teams. Bạn có thể thao khảo cách hướng dẫn đăng ký tài khoản Microsoft Teams tại đây.
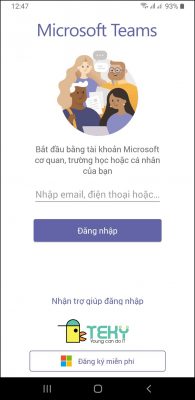
Bước 3: Chọn Lịch trên thanh công cụ bên dưới.
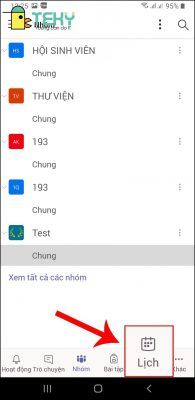
Bước 4: Chọn Tạo lịch để đặt lịch hẹn cuộc họp.
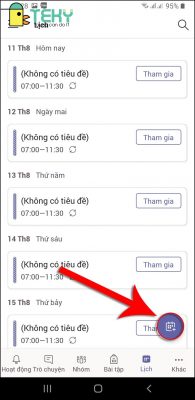
Bước 5: Nhập thông tin cuộc họp như Tên cuộc họp. Sau đó chọn Chia sẻ lên kênh để tiến hành chia sẻ cuộc họp.
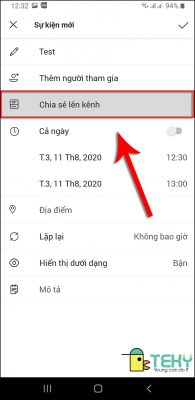
Bước 6: Chọn Kênh (Nhóm) để thực hiện cuộc họp.
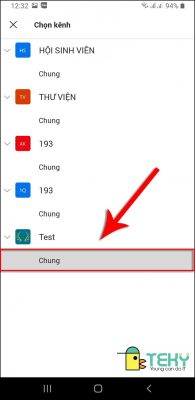
Bước 7: Đặt thời gian tổ chức cuộc họp, nếu bạn muốn tạo cuộc họp ngay lập tức. Bạn có thể chọn ngày và thời gian ngay thời gian bạn muốn họp. Hệ thống sẽ tự động tạo cuộc họp và bạn sẽ dễ dàng tham gia. Sau đó nhấn Hoàn thành để tạo cuộc họp.
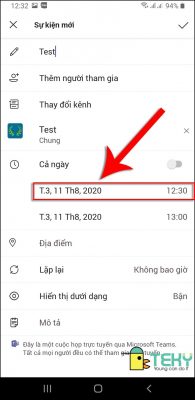
Bước 8: Chọn nhóm bạn đã đặt lịch họp. Trong hộp thoại Trò chuyện của nhóm, hệ thống sẽ hiển thị thông báo cuộc họp. Nhấn thông báo đó để mở hộp thoại tùy chọn chi tiết cuộc họp.
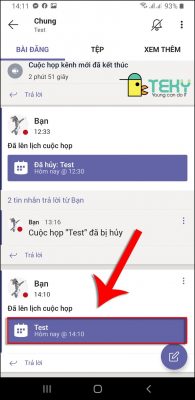
Bước 9: Nhấn Tham gia để tiến hành cuộc họp.
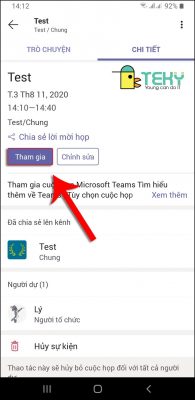
Bước 10: Hệ thống sẽ hiển thị trước giao diện cuộc họp, để tham gia cuộc họp, nhấn Tham gia ngay
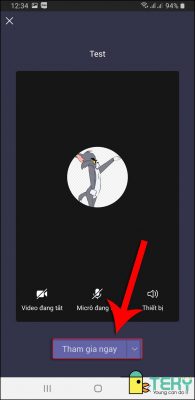
Bước 11: Trong giao diện cuộc họp, bạn có thể tùy chỉnh bật/tắt quay video (1), ghi âm giọng nói (2) trên thanh công cụ phía dưới.
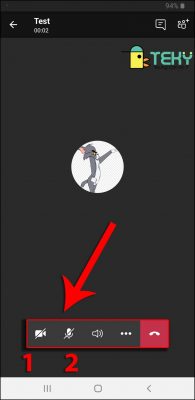
Bước 12: Để hoàn tất cuộc họp, nhấn biểu tượng Kết thúc cuộc họp màu đỏ trên thanh công cụ.
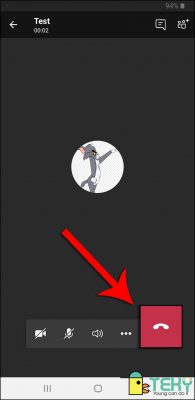
Tương tự như phiên bản trên máy tính, trong cuộc họp bạn có thể thực hiện các tính năng sau của Teams.
- Tùy chọn âm thanh: Bạn có thể tùy chọn âm thanh đầu ra của cuộc họp như loa ngoài, loa thiết bị hay tắt âm thanh.
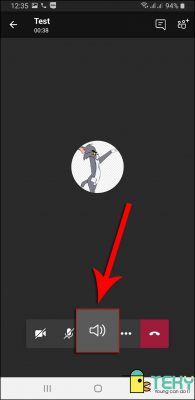
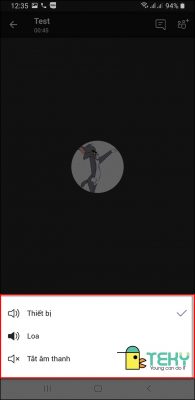
- Trò chuyện trong cuộc họp: Trong màn hình cuộc họp, bạn có thể chọn biểu tượng trò chuyện trên góc phải màn hình để mở hộp thoại trò chuyện.
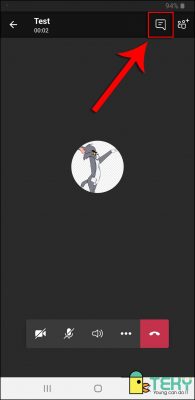
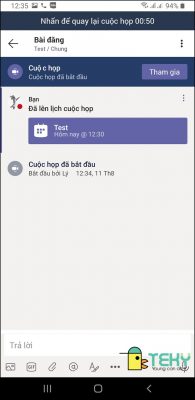
- Xem người tham dự: Ngay cạnh biểu tượng Trò chuyện là biểu tượng Xem thành viên.
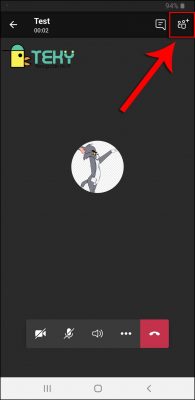
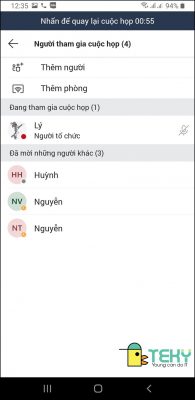
- Các tính năng khác: Ngoài ra Teams còn cung cấp các tính năng khác với biểu tượng … trên thanh công cụ như ghi lại cuộc họp, chia sẻ màn hình hay Giơ tay để thảo luận vấn đề,…
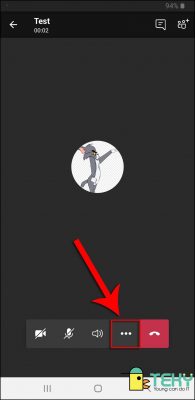
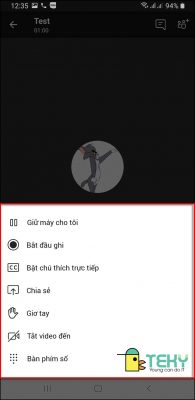
Kết luận
Sau khi đã biết được cách tạo cuộc họp trên Microsoft Team, bạn hoàn toàn có thể tự tạo cho mình một phòng họp mặt rồi. Đây là một ứng dụng chất lượng cao, đảm bảo sẽ không có tình trạng giật lag, quấy rối của người ngoài khi cuộc họp của bạn đang diễn ra. Hãy mở ứng dụng vào bắt đầu trải nghiệm tại đó ngay thôi nào!
Xem thêm
- Cách tải Microsoft Teams trên máy tính – Nhanh chóng và cực kỳ đơn giản
- Tải phần mềm Microsoft teams ra sao? 4 tính năng của app là gì?
- Microsoft Teams – Ưu và nhược điểm của phần mềm này là gì bạn có biết?
- #Mô hình giáo dục Việt Nam được tổ chức quốc tế đánh giá cao
- Trường tiểu học Nguyễn Trực quận 8 có tốt không bạn đã biết?