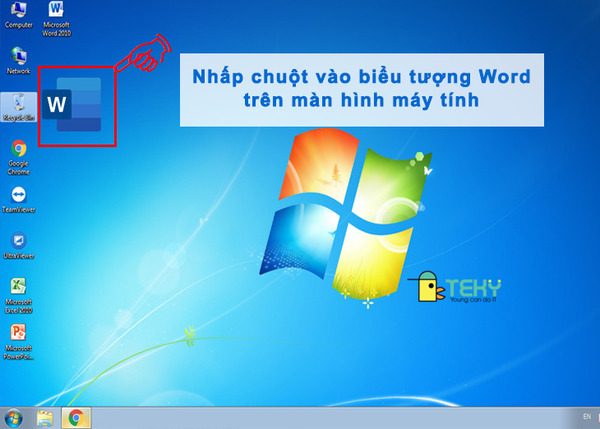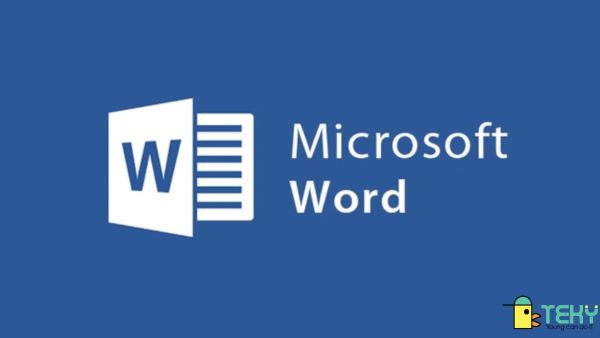Cách xóa khoảng trắng trong Word một cách chi tiết dành cho bạn
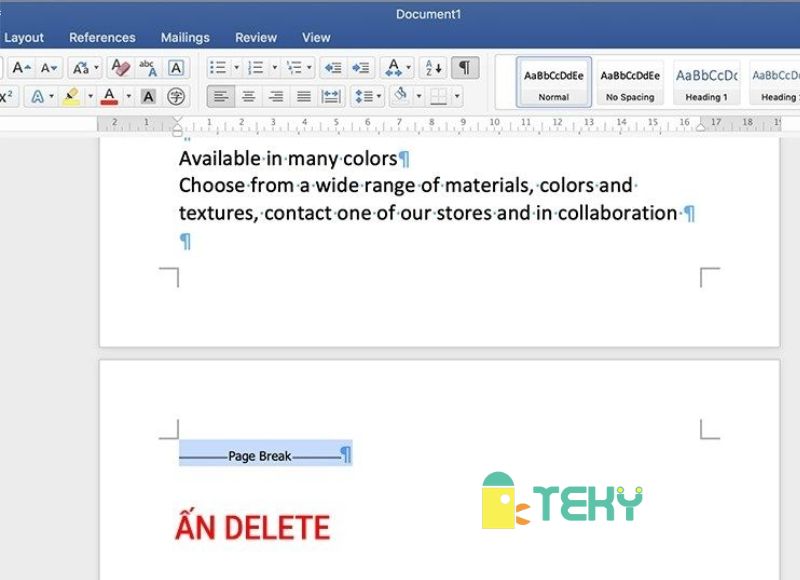
Khi xử lý các tài liệu được copy từ nhiều nguồn, rất dễ gặp phải các tình trạng lỗi khoảng trắng và lỗi xuống dòng. Chúng khiến cho tổng quan văn bản trở nên mất thẩm mỹ và thiếu sự cân đối. Tuy nhiên, xử lý các lỗi này thường rất đơn giản. Các bạn có thể sử dụng nhiều các đơn giản khác nhau để khắc phục lỗi này. Sau đây là là 03 cách xóa khoảng trắng trong word và chỉnh lỗi xuống dòng rất đơn giản. Cùng tham khảo chi tiết nhé!
Tại sao cần khắc phục các lỗi khoảng trắng trong Word?
Lỗi dư thừa khoảng trắng trong Word thường xảy ra khi bạn copy dữ liệu từ một nguồn ngoài và dán vào Word hoặc do bạn sơ ý trong lúc soạn thảo. Mặc dù đây không phải là lỗi gì to tác những nó đem lại cảm giác rất khó chịu cho người đọc văn bản. Nó làm cho tổng thể văn bản trở nên mất thẩm mỹ và thiếu sự cân đối. Chúng khiến cho văn bản thiết sự chuyên nghiệp và gây ấn tượng xấu cho người nhận văn bản. Đặc biệt là với các văn bản mang tính học thuật yêu cầu sự chuyên nghiệp hoặc là nội dung truyền thông.
Cách xóa khoảng trắng trong Word thủ công
Chúng ta có thể thực hiện xóa khoảng trắng trong Word bằng phương pháp thủ công. Thủ công ở đây không phải là việc bạn rà đọc toàn bộ văn bản và xóa đi phần lỗi trắng. Có một cách thủ công những đơn giản hơn thế rất nhiều. Phương pháp này phù hợp với những khoảng cách được tạo ra trong quá trình nhập văn bản. Bạn nhớ là đã bị lỗi khoảng trắng ở đâu đó những không tìm ra. Các bạn có thể sử dụng cách này:
Bước 1: Tại giao diện văn bản cần khắc phục lỗi khoảng trắng, các bạn nhấn tổ hợp phím Ctrl + F.
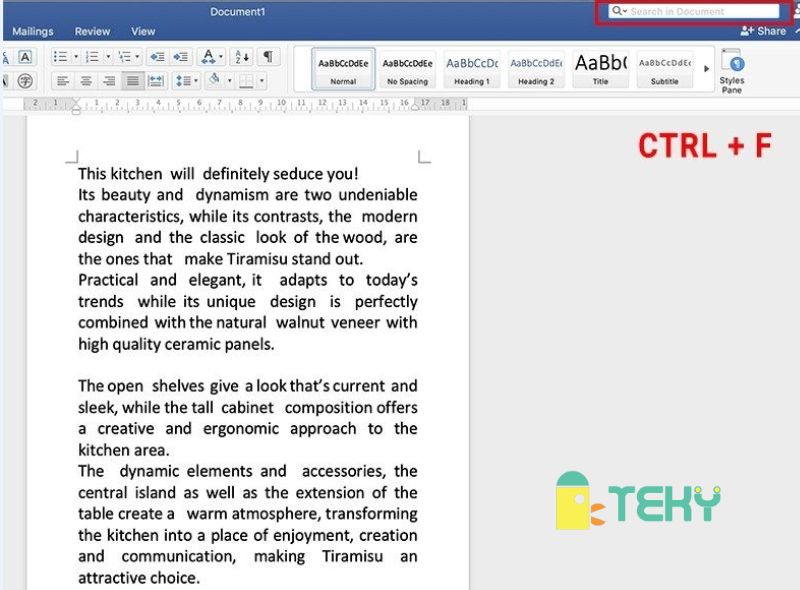
Bước 2: Các bạn nhập hai lần khoảng trắng vào thanh tìm kiếm. Các bạn cần lưu ý rằng, lỗi khoảng trắng được tạo ra là do bạn nhập dấu cách lớn hơn 1 lần. Và thường, lỗi khoảng trắng là do thừa một dấu cách gây ra. Do đó, các bạn nhập hai lần khoảng trắng tương ứng với việc thừa một dấu cách. Lúc này, những chỗ dư thừa khoảng trắng sẽ được hiển thị nổi bật. Bạn có thể xoá những chỗ dư thừa thủ công bằng tay.
Nếu như văn bản có rất nhiều lỗi khoảng trắng thì phướng pháp khắc phục này hoàn toàn không phù hợp. Bởi việc xóa bằng tay với những lỗi tìm được thường rất mất thời gian.
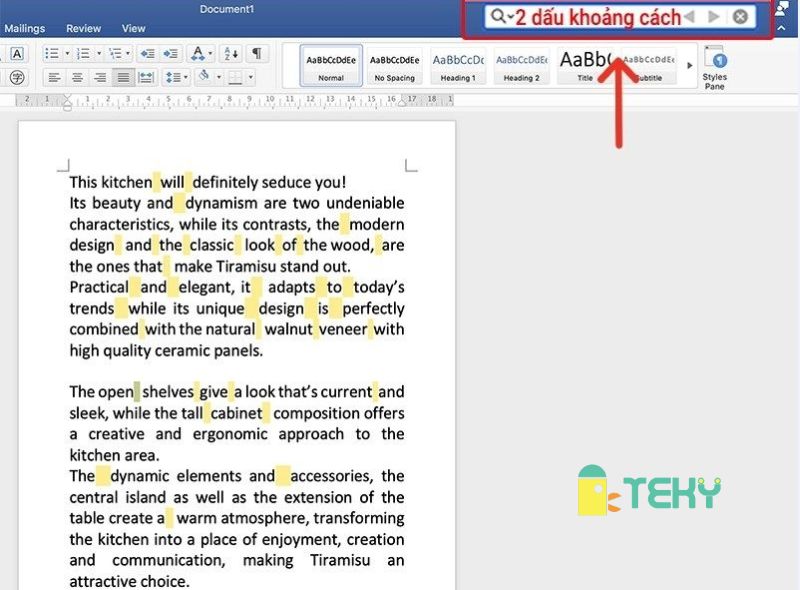
Cách xóa khoảng trắng trong Word với hộp thoại Find & Replace
Bước 1: Các bạn nhấn tổ hợp phím Ctrl + H sẽ hiện ra hộp thoại Find & Replace.
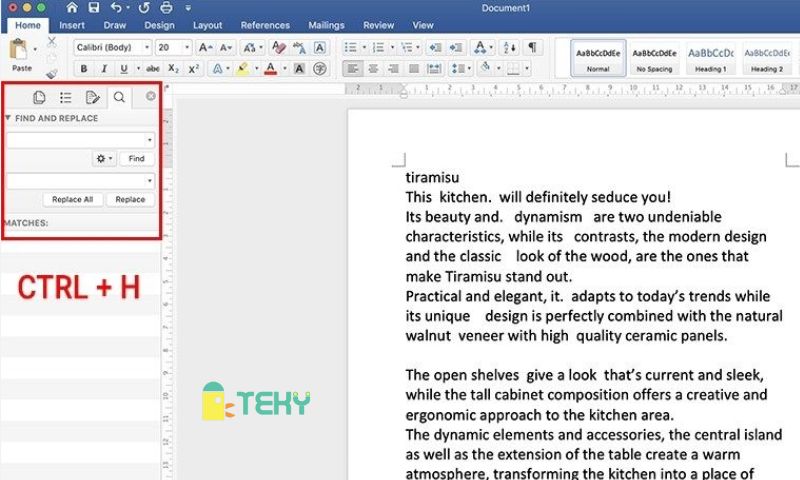
Bước 2: Tương tự như cách 1, các bạn cũng nhập dấu khoảng trắng 2 lần trong mục Find what. Sau đó, các bạn tiếp tục nhập dấu khoảng trắng 1 lần trong mục Replace with rồi ấn Replace All. Với các vị trí nào có lỗi khoảng trắng thì sẽ được thay thể cả bằng những khoảng cách đều nhau.
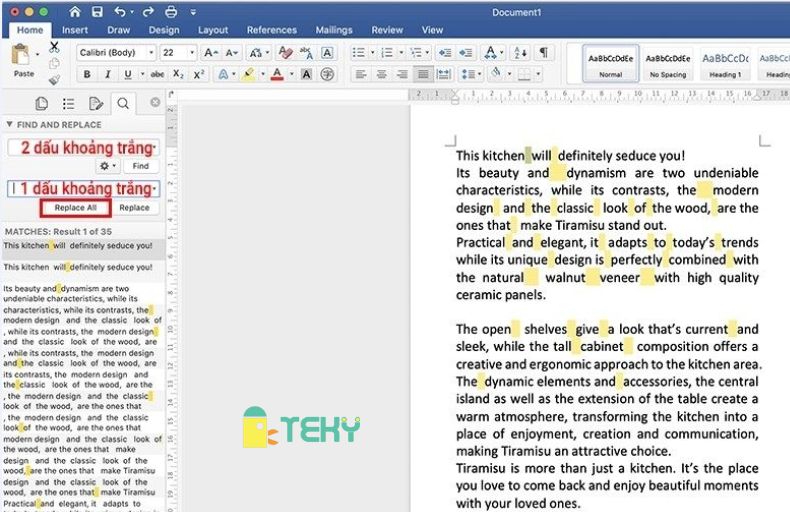
Bước 3: Sau khi ấn Replace All, các khoảng trắng thừa đã được xoá, ấn OK. Nếu nó vẫn còn xuất hiện khoảng trắng thừa, thì có nghĩa là các bạn đang có các lỗi khoảng trắng cách nhiều hơn một khoảng trống. Các bạn chỉ cần ấn Replace All tiếp tục cho đến khi các khoảng trắng lỗi được khắc phục hoàn toàn.
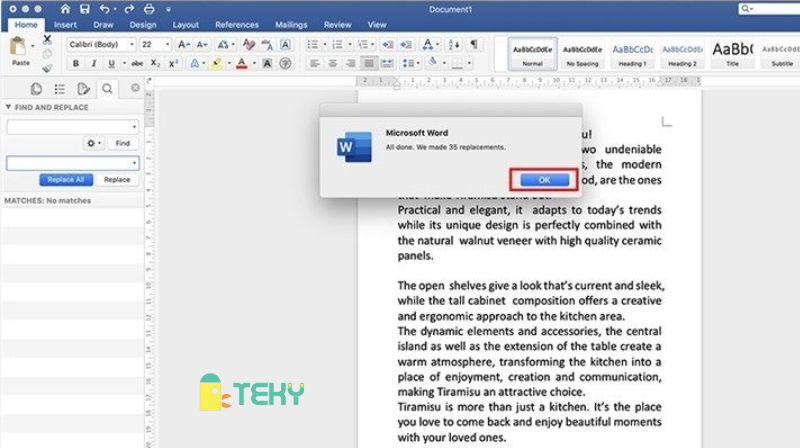
Hướng dẫn xóa trang trắng trong Word
Trong nhiều trước hợp khác, các khoảng trắng xuất hiện khi văn bản sang trang khác. Và khoảng trắng của nó so với trang trước rất lớn. Nó tạo ra sự mất cân đối và gây khó chịu cho người đọc. Các bạn có thể khắc phục tình trạng này bằng cách sau đây!
Bước 1: Tại thẻ Home, chọn biểu tượng Paragraph để đánh dấu các khoảng trắng cần được xóa.
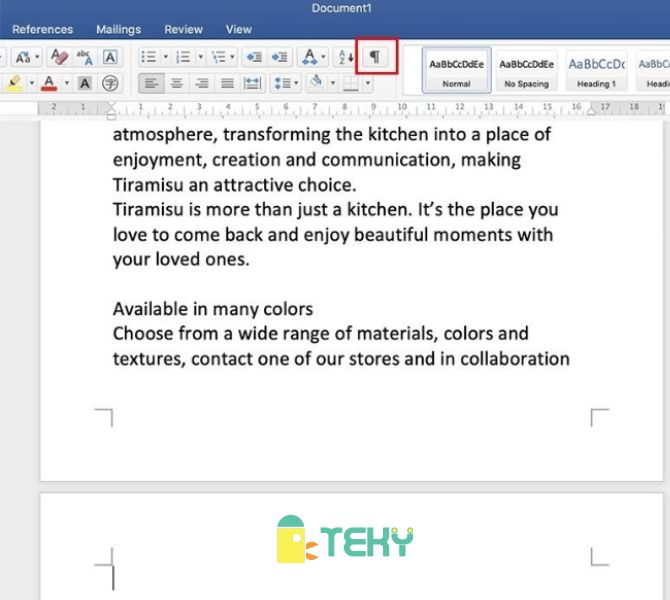
Bước 2: Lúc này các trang trắng sẽ được biểu tượng Paragraph đánh dấu. Nó sẽ giúp cố định vùng cần xóa trang trắng bạn mong muốn.
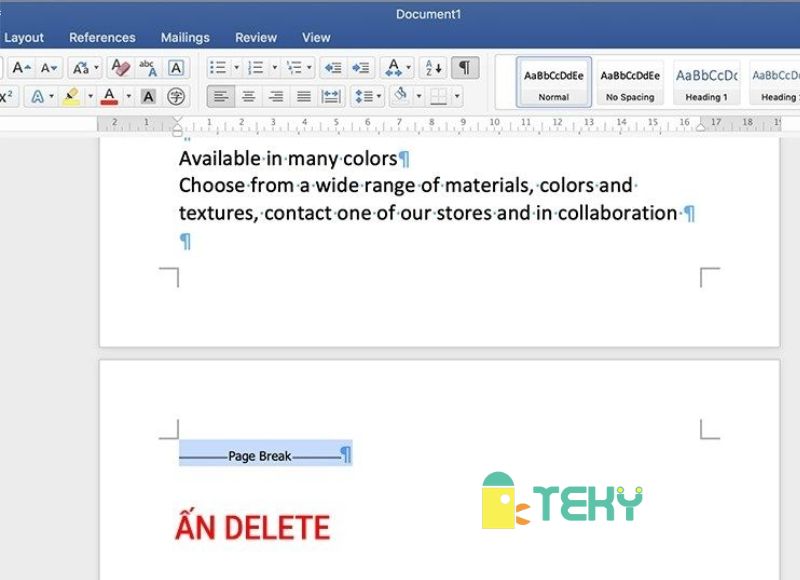
Bước 3: Cuối cùng là các bạn thực hiện bôi đen toàn bộ trang trắng được đánh dấu và ấn Delete để xoá. Sau đó, các bạn kick chọn lại vào biểu tượng Paragraph để xóa trở về định dạng bình thường.
Tham khảo thêm: Hướng dẫn chi tiết cách giãn chữ trong Word đơn giản nhất
Hướng dẫn khắc phục lỗi xuống dòng
Lỗi xuống dòng trong word là lỗi câu không được kết thúc bằng dấu câu. Lỗi này thường gặp ở giữa đoạn văn bản. Khi đánh máy, thường sẽ gặp phải tình trạng này do sơ suất. Khi rà lại văn bản, sẽ rất mất thời gian để chỉnh những lỗi này. Do đó, các bạn có thể thực hiện theo bước sau đây!
Bước 1: Mở hộp thoại Find and Replace thông quan nhấn tổ hợp phím Ctrl + H.
Bước 2: Trong thanh Find with nhấn ^p >, đây là biểu tượng thiếu dấu câu, phát hiện bới chữ thường và chữ hoa. Các bạn tiếp tục điền vào Replace with kí tự đặc biệt tuỳ ý để đánh dấu lại những vị trí đó (Ví dụ như @).
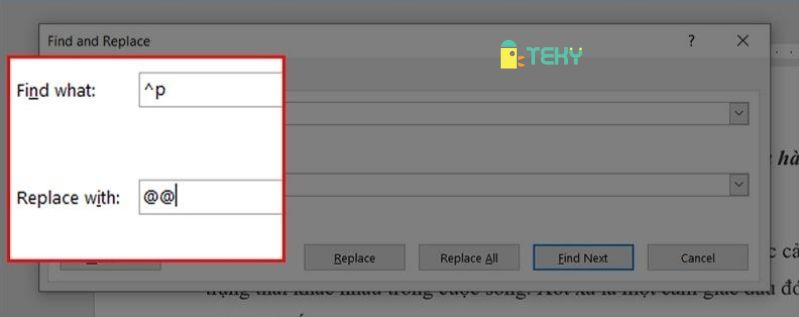
Bước 3: Nhấn Replace all và chọn OK để thay thế các vị trí thiếu dấu câu bằng ký tự đặc biệt. Sau đó, ở các vị trí có các ký hiệu đặc biệt, các chọn dấu câu sao cho phù hợp.
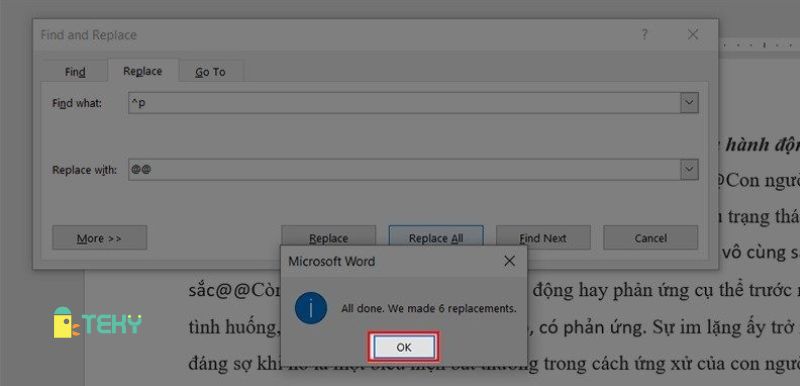
Và trên đây là những hướng dẫn một cách chi tiết cho bạn cách xóa khoảng trắng trong Word rất đơn giản. Hy vọng rằng những thông tin trên đây đã giúp ích cho bạn. Tự học thêm nhiều kiến thức hay về sử dụng Word khác tại Blog Teky nhé.