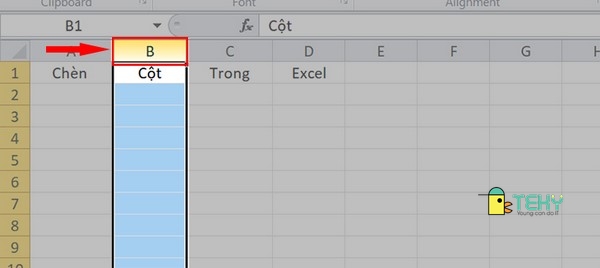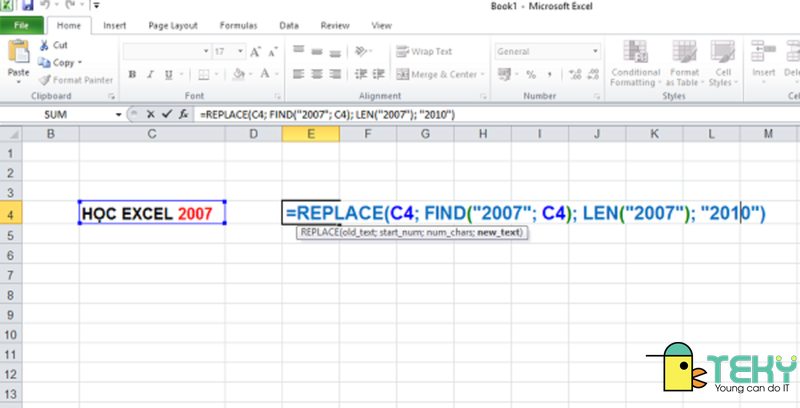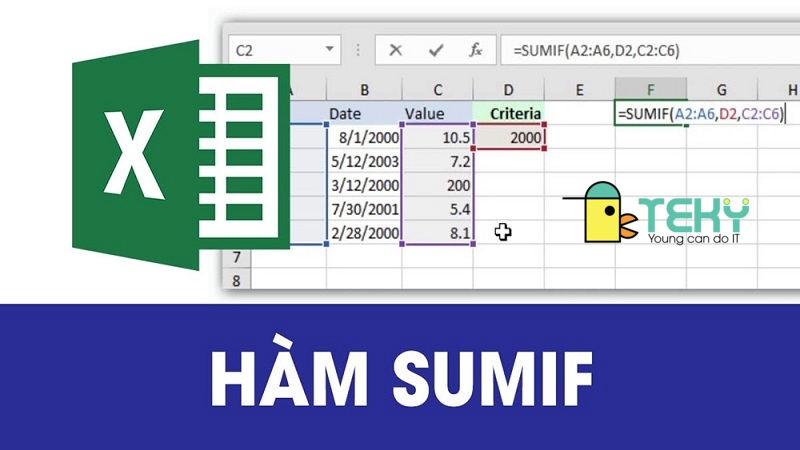Cách hiện công thức trong excel mới nhất 2022

Sử dụng hàm tính toán với thời đại công nghệ hiện giờ là vô cùng dễ dàng. Nhưng để cách hiện công thức trong excel là điều bạn cần nắm chắc kỹ năng. Vậy hãy theo dõi bài viết để có thể hiểu và thực hiện được việc này.
Sự cần thiết của việc hiện công thức trong Excel.
Hệ điều hành mà chúng tôi đang áp dụng là hệ điều hành Excel 2016 thực hiện trên laptop. Nhưng các phiên bản khác sẽ có những thao tác tương tự như thế. Vì vậy, bạn hãy yên tâm mà thao tác cũng chúng tôi để đạt được kết quả cao nhất dù là bạn dùng MacOS hay các phiên bản của năm khác.
Để bạn có thể sử dụng cách hiển thị công thức trong excel thì bạn phải nắm rõ khi nào cần sử dụng cách hiển thị công thức trong excel. Các thao tác nhanh thì bạn còn có thể sử dụng phím tắt hiện công thức trong excel. Sau đây là các trường hợp bạn nên dùng cách hiển thị công thức trong excel:
- Bạn cầm các file để có thể in ấn những bài tập cần thiết. Mà quan trọng là phải có lời giải để thuận tiện hơn trong quá trình học tập.
- Khi bạn sẽ muốn dễ dàng đưa ra những bước hướng dẫn để có thể thực hiện một hàm nào đó trong excel.
- Hỗ trợ người đọc tốt nhất, giúp họ nhận biết được các hàm nào đã và đang được sử dụng trong excel.

>>> Tham khảo thêm: Cách ẩn công thức trong Excel
Hướng dẫn chi tiết cách hiện công thức excel.
Đây là một vài công thức nhưng có thể nói là hầu như tóm gọn các công thức trong google sheet. Ưu điểm của ở đây là sau khi bạn mở hay tắt máy thì các file đã thực hiện trước đó sẽ được tự động lưu và giữ nguyên y vậy. Những cách mà bạn nên dùng để hiển thị công thức trong excel khi đã dùng rồi thì phải biết tắt các lệnh công thức khi cần thiết. Những điều này sẽ được chúng tôi vấn đáp vô cùng chi tiết tại dưới đây. Bạn có thể tham khảo nhé.
Thao tác cùng lệnh Show Formulas
- Bước 1: Để thực hiện bạn cần phải mở file Excel có công thức mà bạn cần hiện công thức > Nhấn chọn thẻ Formulas.
Mở file Excel cần hiện công thức > Chọn thẻ Formulas.
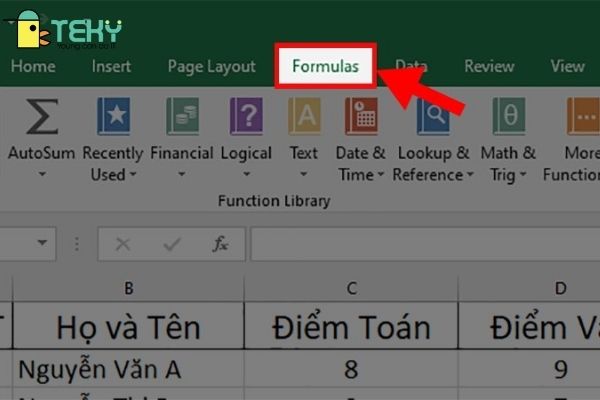
- Bước 2: Trong phần của Formula Auditing > Nhấn đúp chọn vào Show Formulas. Để công thức có thể hiện được lên nhanh chóng trong excel của bạn.
Với phần mục ở Formula Auditing. Tiếp tục chọn click vào Show Formulas để hiển thị công thức trong Excel và thế ta sẽ có được như bảng trên.
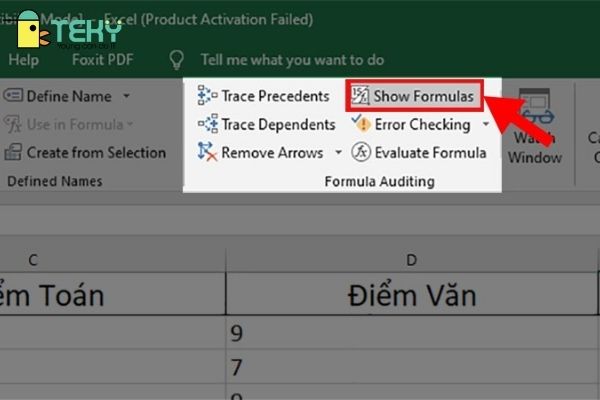
- Bước 3: Sau cùng sẽ được kết quả hiển thị công thức như bảng mà chúng tôi đã cung cấp.
- Cần có sự chú ý: Để bạn có thể nhanh chóng tắt hoặc hiện công thức theo ý muốn cần có thủ thuật đơn giản của mình. Đó là bạn cần tìm ngay được phím Show Formuals. avà nhấn chọn nó tại bước 2 thêm một lần nữa nhé. Thế là bạn đã có ngay cách hiển thị công thức trong excel vô cùng là đơn giản chỉ với vài thao tác.
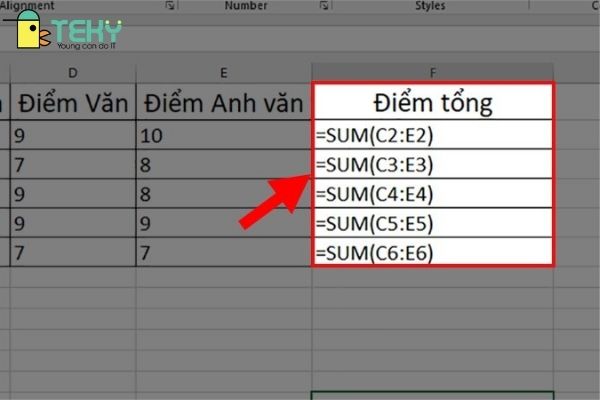
Hình ảnh của việc các hành động trên và kết quả ta đạt được là bảng ở hình trên.
Thao tác cùng lệnh ‘Show formulas in cells instead of their results’
Chú ý đặc biệt bạn cần ghi nhớ
Với phiên bản sở hữu 2007 với phiên bản là 2010 trở về những năm sau sẽ có những sự khác biệt nhất định ở phần đầu. Nên những thao tác về sau sẽ có tương đương hai cách hướng dẫn để bạn có thể thực hiện theo.
Những thao tác này sẽ giúp bạn chọn hiện công thức tại bất kỳ sheet nào mà bạn muốn theo tốc độ nhanh nhất.
Các cách này sẽ luôn hiện hữu mặc dù bạn có tắt hay mở file tại bất kỳ thời điểm nào thì bạn cũng có thể dùng nó.
Cách bước để hiển thị công thức
Bước 1: Riêng đối với phiên bản là file Excel 2010, 2013, 2016. Bạn hãy nhanh chóng thao tác di chuyển đến thẻ File. Còn trong Excel 2007 thì bạn nhấp nhanh và chọn vào Office Button.
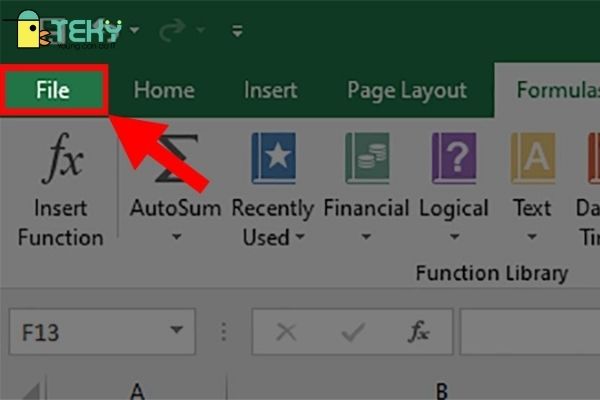
Bước 2: Chọn thẻ File. Đối với phiên bản của file Excel 2010, 2013, 2016 bạn tìm và chọn ngay Option. Còn file Excel 2007 bạn hãy nhấp chọn Excel Option để thực hiện nhé.
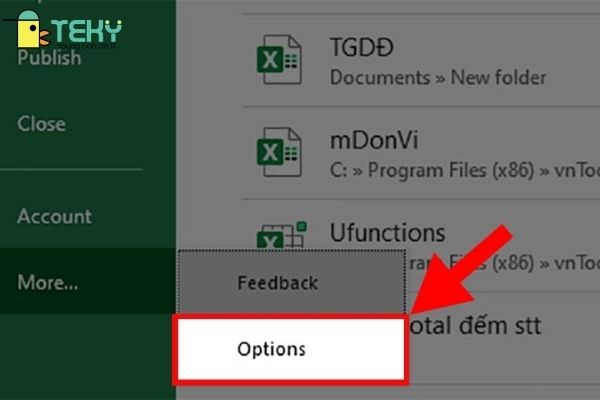
Bước 3: Chọn Option sau cùng, ta sẽ có cửa sổ xuất hiện. Bạn hãy nhanh chóng chọn thẻ Advanced để có thể nhanh chóng tìm được cách hiển thị công thức trong excel.
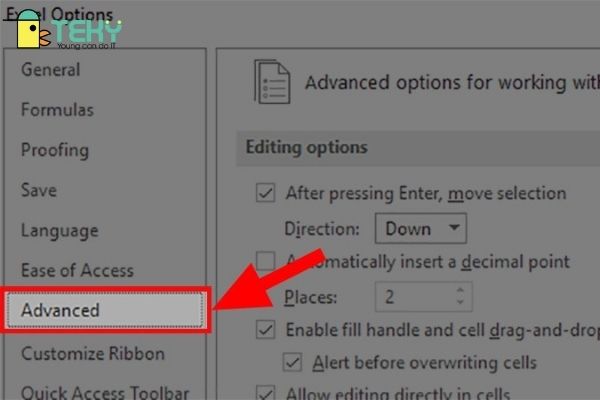
Khi đó có cửa sổ ở hiện lên, ta thao tác bằng việc chọn thẻ Advanced.
Bước 4: Tìm kiếm và đi ngay đến mục Display options for this worksheet. Click và tích chọn vào Show formulas in cells instead of their calculated results để công thức được hiện lên. Đó là toàn bộ quá trình hiện công thức mà bạn cần nắm.
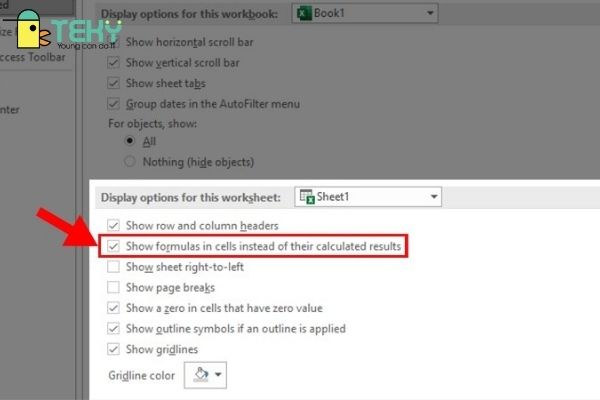
Theo tiến hành ta tiếp tục đi đến phần Display options for this worksheet. Hãy click vào chọn Show formulas in cells instead of their calculated results. Làm đúng theo tiến trình để đạt được kết quả cao nhất.
Bước 5: Nhập và gõ tên trang tính bạn muốn hiện công thức ở phần Display options for this worksheet. Cuối cùng chọn nhấn OK để hiện công thức trong Excel.
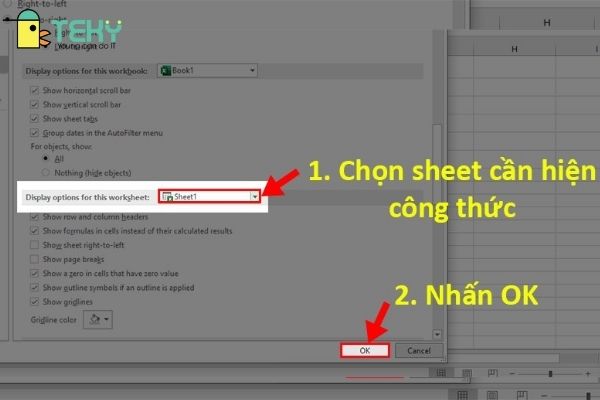
Trên trang tính của chính mình. Khi muốn hiện công thức ở phần mục Display options for this worksheet. Tiếp tục chọn nhấn nút ok để hiện công thức trong Excel.
Và bảng sau đây là bảng của kết quả sau các bước.
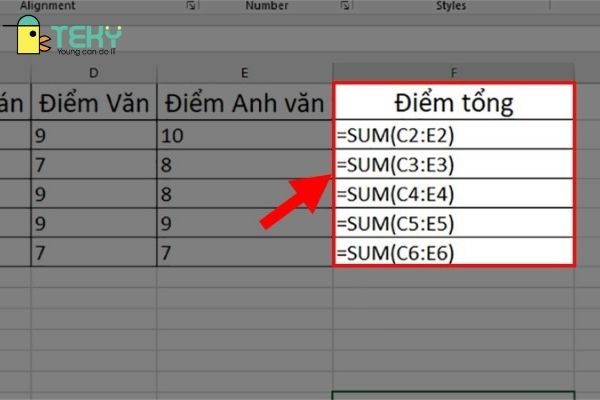
Thao tác cùng phím tắt hiện công thức trong excel.
Để thao tác tắt hiện công thức nhất chỉ qua một vài phím gõ. Bạn nên nắm phím tắt hiện công thức trong excel như sau: bạn hãy chọn và nhấn tổ hợp phím Ctrl + ` (dấu ` ở bên trái số 1 ở trên bàn phím của máy tính bạn). Đó là điều bạn cần nhớ để hiển thị công thức trong excel mà có thể diễn ra với tốc độ nhanh chóng nhất nhé.
Còn với thao tác ngược lại. Để bỏ hiện công thức ở hiện tại thì bạn hãy nhấn tổ hợp phím Ctrl + ` 1 lần nữa. Để nó có thể trở về theo ý của bạn muốn.
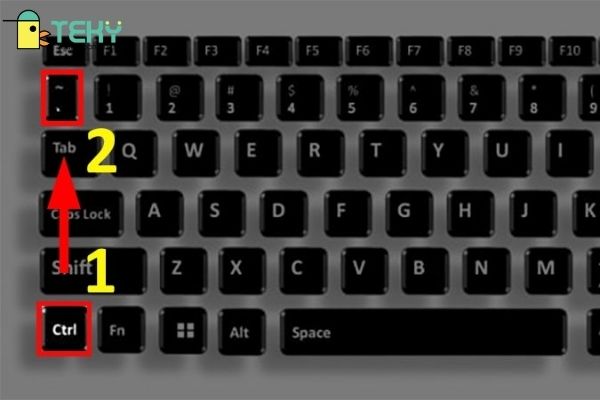
Nhấn tổ hợp phím Ctrl + ` để hiện công thức trong Excel
Lưu ý trong trường hợp thao tác bạn đã thực hiện giống theo những gì chúng tôi cung cấp nhưng vẫn thao tác không được. Thì bạn có thể đã và đang bị khóa tính năng cho ẩn và hiện công thức. Thế nên để tiếp tục thực hiện theo hướng dẫn bạn hãy mở khoá thao tác đó nhá.
Bài viết là những gì liên quan tới cách hiện công thức trong excel và phím tắt hiện công thức trong excel. Bạn hãy cố gắng thực hiện theo chỉ dẫn để đạt được điều thành công khi làm việc với công thức nhé. Hy vọng bạn sẽ thích bài viết hữu ích này của chúng tôi bạn nhé. Chúc bạn luôn luôn luôn thành công và có một ngày tốt lành.
>>> Tham khảo thêm: Cách mở khóa file trong Excel